
我們為大家收集整理了關于ppt插入視頻,以方便大家參考。在中通過“插入→影片和聲音→文件中的影片”的方法可以插入的視頻文件格式只能是:avi、asf、asx、mlv、mpg,對于像rm這樣格式的視頻,尤其是像現在流行的flv格式的文件,卻是不支持的。使大家在使用過程中感到了在中對視頻文件支持的局限性。那么,如何使大多數的視頻文件尤其是像rm和flv這樣的視頻文件也能夠在中“安家”呢 通過筆者翻閱資料和實踐證明在中是可以做到對大多數視頻文件支持的(包括現在流行的FLV文件)。下面介紹幾種視頻文件的插入方法:
一、avi、asf、asx、mlv、mpg、wmv等視頻文件的插入方法:
1.使用“插入”菜單中的“插入影片”命令法方法簡單常用,在這里不再贅述。
2.使用“插入”菜單中的“插入對象”命令法
3.使用插入控件法
使用這種方法必須保證系統中安裝有 或者播放器,首先將視頻文件作為一個控件插入到幻燈片中,然后通過修改控件屬性,達到播放視頻的目的。步驟如下:
(1)運行程序,打開需要插入視頻文件的幻燈片。
(2)打開“視圖”菜單,通過“工具欄”子項調出“控件工具箱”面板,從中選擇“其他控件”按鈕單擊。
(3)在打開的控件選項界面中,選擇“ Media ”選項,再將鼠標移動到的幻燈片編輯區域中,畫出一個合適大小的矩形區域,這個矩形區域會自動轉變為 Media 播放器的界面。
(4)用鼠標選中該播放界面,然后單擊鼠標右鍵,從彈出的快捷菜單中選擇“屬性”命令,打開該媒體播放界面的“屬性”窗口。
(5)在“屬性”窗口中,在“URL”設置項處正確輸入需要插入到幻燈片中視頻文件的詳細路徑(絕對路徑和相對路徑都可以)和完整文件名,其他選項默認即可.
(6)在幻燈片播放時,可以通過媒體播放器中的“播放”、“停止”、“暫停”和“調節音量”以及“進度條”等按鈕對視頻進行自如的控制。
二、rm、ra、rmvb等視頻文件的插入方法

使用 Media 控件可以實現mpg、asf、avi、wmv等視頻文件的播放,但它不支持RM視頻文件的播放,那么如何在中實現RM視頻文件的播放呢
如果通過其他的視頻轉換軟件把RM視頻文件轉換成AVI或MPG格式的文件再插入,速度慢且轉換后的文件體積也大,我們同樣可以通過利用中的“控件工具箱”來插入RM格式的視頻文件,方法如下:
1.打開幻燈片文件,打開需要插入視頻文件的幻燈片。
2.通過“視圖”菜單,調出“控件工具箱”面板,單擊“其他控件”按鈕選擇“ G2 ”(這時,該計算機必須已經裝有播放器),當鼠標變成\”+\”字形時,用左鍵在工作區內拖出大小合適的區域(此區域就是播放器的大小)。
3.在此區域上單擊右鍵,在彈出的快捷菜單中執行“屬性”命令,在彈出的屬性對話框中的“”項后輸入要插入的RM格式文件的詳細路徑和完整文件名(必須帶上后綴rm,例如,8.rm,否則不能顯示),在“”項后選擇“false”表示播放時不自動播放視頻文件。其他項默認即可。利用這種方法插入的RM視頻文件,在播放時顯示播放器界面可以方便地進行音量、播放、停止、暫停、進度拖拽等操作。使用此方法必須保證系統中安裝有播放器。
使用這兩種方法插入的視頻文件,有多種可供選擇的操作按鈕,播放進程可以完全自己控制,更加方便、靈活。該方法比較適合課件中圖片、文字、視頻在同一頁面的情況。
三、flv視頻文件的插入方法
FLV視頻是一種新型的流媒體視頻格式,已經成為當前視頻文件的主流格式,文件類型為FLV,是在公司的壓縮算法的基礎上開發出來的,文件極小、加載速度極快,非常適合在課件中插入,是目前增長最快、最為廣泛的視頻傳播格式。
在教學活動中,我們越來越多地運用到視頻文件,但是體積龐大的視頻文件,仍是廣大教師所頭疼的問題,FLV視頻格式的出現,使這個問題得到了解決。但是新的問題又出現了,由于FLV視頻是一種新型的流媒體視頻格式,不直接支持這種視頻格式的插入,如何將FLV視頻插入到中呢 通過筆者的查閱相關的資料和實踐,可以通過以下幾種方法實現。
1.超級鏈接法
通過插入文字或圖片的超鏈來實現,這樣制作非常簡單而且也是大家非常熟悉的方法但是使用時會另外彈出視頻播放窗口即不方便又不直觀,所以在這里不再贅述。
2.轉換法

這種方法其實是使用視頻轉換軟件把flv格式的視頻文件轉換成直接支持的像avi、mpg等視頻格式,然后再使用中的插入視頻的菜單命令
插入。這樣處理的結果實質上使得flv文件的格式發生了變化,處理起來不僅繁瑣,而且處理后視頻由于視頻格式的改變使得視頻效果也大打折扣,同時又會增加視
頻文件的體積。所以這種方法適合于那些對視頻質量要求不高,而且課件中視頻文件的體積沒有限制的情況。
3.加殼法
這種方法其實類似于轉換法,只不過是將FLV視頻導入Flash軟件中,再導出為SWF格式文件,然后在中使用 Flash 控件插入轉換后的SWF格式的文件播放。這種方法的效果,雖然轉換后的文件體積沒有轉換法轉換的avi、mpg文件體積大,但是視頻效果也會打折扣。
4.控件法
插件法就是在中插入一個 控件ppt視頻播放顯示進度條,利用這個空間來播放flv視頻文件,但是要想使 Media 能播放flv視頻文件,首先需要在你的電腦上安裝有flv文件的解碼器,這樣的解碼器有很多,筆者推薦一個K-Lite Codec Pack。解碼器的安裝非常簡單在此不再贅述。下面是 Media 控件的使用方法。
(1)打開需要插入視頻文件的幻燈片。
(2)打開“視圖”菜單,通過“工具欄”子項調出“控件工具箱”面板,從中選擇“其他控件”按鈕單擊。
(3)在打開的控件選項界面中,選擇“ Media ”選項,再將鼠標移動到的幻燈片編輯區域中,畫出一個合適大小的矩形區域,這個矩形區域會自動轉變為 播放器的界面。
(4)用鼠標選中該播放界面,然后單擊鼠標右鍵,從彈出的快捷菜單中選擇“屬性”命令,打開該媒體播放界面的“屬性”窗口。
(5)在“屬性”窗口中,在“URL”設置項處正確輸入需要插入到幻燈片中的flv視頻文件的詳細路徑和完整文件名,其他選項默認即可。至此在幻燈片播放時,可以通過插入的 Media 播放器控件來播放插入的flv視頻文件,同時還可以實現對視頻文件播放的“播放”、“停止”、“暫停”和“調節音量”以及“進度條”托拽等控制。這種方法實現起來并不復雜,而且插入的flv視頻文件可以實現的控制功能較多,筆者推薦使用這種方法。
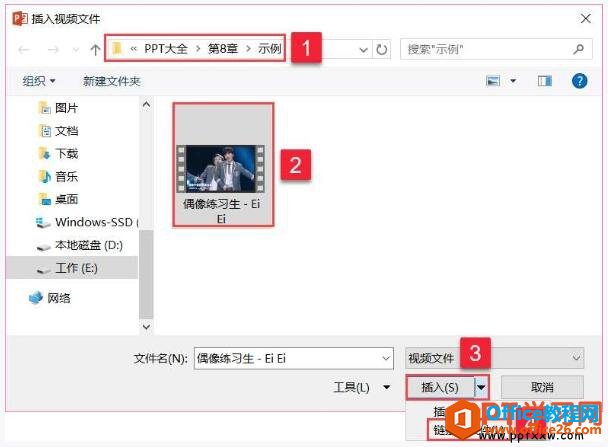
5.播放器法
播放器法(就是自己在Flsh編輯環境中寫一個類似于的網絡播放器.swf的本地FLV播放器,再通過在中插入 Flash
插件來播放)具體實現步驟如下:
(1)制作FLV視頻播放器文件(swf格式的文件) FLV視頻播放器制作方法在這里不再贅述。在這里我們把制作的播放器命名為.swf
(2)切換到要插入Flash動畫的幻燈片。打開“視圖”菜單,調出“控件工具箱”面板。
(3)單擊“控件工具箱”中的“其他控件”,彈出控件窗口,在控件列表中找到“ Flash ”并單擊,此時系統會自動關閉控件窗口。
(4)將光標移動到幻燈片的編輯區域中,光標變成“十”字形,按下鼠標左鍵并拖動,畫出適當大小的矩形框,這個矩形區域就是播放Flash動畫的區域。
(5)在矩形框內單擊鼠標右鍵,在出現的快捷菜單中單擊“屬性”,彈出“屬性”窗口。
(6)在“屬性”窗口“Movie”一欄右側的文本框中直接輸入.swf file=文件名.FLV,“文件名.FLV”就是我們需要播放的FLV視頻的文件名。意思就是通過參數file將FLV視頻的文件名(如果與課件不在同一目錄需加詳細路徑)傳遞給.swf文件。其他的項目采用系統默認的即可,最后關閉“屬性”窗口返回幻燈片編輯窗口這種方法操作起來比較復雜,尤其是自己制作swf文件格式的播放器文件比較復雜。感興趣的讀者可以嘗試一下。
上述幾種方法讀者可以根據自己的需要選擇使用。
通過上面的探討,我們可以將常用的這些視頻文件都能插入到中來了,希望對大家在以后的教學工作中有所幫助
在演示文稿中插入視頻并播放的方式有以下3種:

一、直接插入視頻
直接插入視頻的方法是一種最簡單、最直觀的方法,它是將事先準備好的視頻文件作為電影文件直接插入到幻燈片中。但這種方法的缺點是在只提供簡單的“暫停”和“繼續播放”控制,而沒有其他更多的操作按鈕供選擇。因此這種方法比較適合的初學者。
具體的操作步驟如下:
1.打開需要插入視頻文件的幻燈片,執行菜單欄中的“插入”→“影片和聲音”→“文件中的影片”命令,在打開的“插入影片”對話框中選擇事先準備好的視頻文件。
2.單擊“確定”按鈕,將選中的視頻文件插入到幻燈片中。隨即系統將彈出一個詢問框,用戶可根據實際需要選擇視頻的播放方式。
提示:在播放視頻過程中,用鼠標單擊一下視頻窗口,視頻就會暫停播放;如果想繼續播放,再用鼠標單擊一下視頻窗口即可。
二、插入控件
插入控件播放視頻的方法,是將視頻文件作為控件插入到幻燈片中的,然后通過修改控件屬性,達到播放視頻的目的。使用這種方法,有多種可供選擇的操作按鈕,播放進程可以完全自己控制,更加方便、靈活。該方法更適合課件中圖片、文字、視頻在同一頁面的情況。
具體的操作步驟如下:
1.打開需要插入視頻文件的幻燈片,執行菜單欄中的“視圖”→“工具欄”→“控件工具箱”命令,打開“控件工具箱”工具欄。
2.單擊“其他控件”按鈕,然后在其彈出的下拉列表中選擇“ Media ”選項。
3.將鼠標移動到的編輯區域中,畫出一個適當大小的矩形區域,隨后該區域就會自動變為 Media 的播放界面。

4.用鼠標選中該播放界面,然后單擊鼠標右鍵,從彈出的快捷菜單中執行“屬性”命令,打開該媒體播放界面的“屬性”窗口。
5.單擊“(自定義)”文本框右側的選擇按鈕,打開“ Media 屬性”對話框。在“常規”選項卡中的“文件名或URL”文本框中ppt視頻播放顯示進度條,輸入需要插入到幻燈片中視頻文件的詳細路徑及文件名。
6.這樣在播放幻燈片時,就能通過“播放”“停止”、“暫停”和“調節音量”等按鈕來控制播放的指定視頻文件了。
三、插入對象
插入對象播放視頻是將視頻文件作為對象插入到幻燈片中的,與以上兩種方法不同的是,它可以隨心所欲地選擇實際需要播放的視頻片段,然后再播放。
具體的操作步驟如下:
1.打開需要插入視頻文件的幻燈片,執行菜單欄中的“插入”→“對象”命令,打開“插入對象”對話框。
2.選中“新建”單選按鈕,然后在“對象類型”下拉列表中選擇“視頻剪輯”選項。
3.單擊“確定”按鈕,將自動切換到視頻屬性設置狀態。
4.執行菜單欄中的“插入剪輯”→“Video for ”命令,在打開的“打開”對話框中將事先準備好的視頻文件插入到幻燈片中。
5.執行菜單欄中的“編輯”→“選項”命令,在打開“選項”對話框中設置視頻是否需要循環播放,或者是播放結束后是否要倒退等。設置完成后,單擊“確定”按鈕返回到視頻屬性設置界面。
6.單擊工具欄上的“開始選擇”和“結束選擇”按鈕,可以設置視頻文件的播放起始點和結束點,從而達到隨心所欲地選擇需要播放視頻片段的目的。
7.用鼠標左鍵單擊設置界面的空白區域,即可退出視頻設置的界面,從而返回到幻燈片的編輯狀態。