
原文鏈接 #
我們經常會遇到一些場景,需要你向別人展示一些操作或是效果——例如告訴別人某某軟件的配置步驟啊、剛設計出來網站的動畫效果怎么樣啊、某某電影里面的一個鏡頭多么經典啊、打得大快人心的NBA絕殺瞬間是怎么回事啊,等等.... 這些場合,如果單純截成圖片有時難以說清楚,但錄成視頻又不方便在社交軟件上傳播,這時就需要一個能夠生成動態圖的軟件了,本文就將介紹幾款輕便實用的動態圖截取工具
閱讀導覽1.
2.
3.
總結
相關鏈接及文件下載

1.(返回目錄)第一個當然還是這枚神器,上次在 輕量卻超強——推薦幾款好用的截圖工具 已經推薦過它了屏幕錄制gif工具,它本來是一款截圖軟件屏幕錄制gif工具,同時帶了屏幕錄制的功能,輸出為WMV格式。
屏幕錄制是不支持GIF輸出的,實在遺憾,之所以推薦它是因為上次推薦了這款截圖工具,它帶了屏幕錄制功能,沒有特殊需要就不用再下別的軟件了。
彌補缺陷,推薦贈送兩款視頻轉GIF的工具:在線轉換:Video to GIF 小軟件:Video to GIF
的屏幕錄制
詳細介紹請看:#-
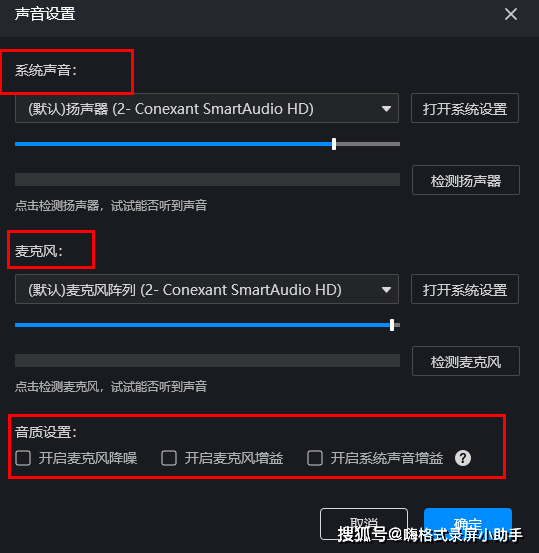
相關鏈接及文件下載在文末提供
2.(返回目錄)是一款簡潔易用的動畫屏幕錄制軟件,它可將屏幕錄像的內容直接保存為高質量(每幀顏色數量可超過256)GIF動態圖片格式。并且支持特別標記鼠標操作動態效果。支持加入時間顯示和標題名稱幀及自定義熱鍵功能,并自由調整錄制窗口大小,你完全可以使用錄制出GIF圖片格式的視頻教程,看起來顯得很專業!
主界面
軟件特點:是一款簡潔易用的動畫屏幕錄制軟件,非常輕量級,最新安裝包227KB。 捕捉屏幕的區域并保存為gif動畫(便于網絡發布)或lcf格式(見下)。 直觀易用,功能靈活,支持 和 OSX。其設計思想是輕量級、適當功能、高性能。 使用簡單:錄制教程、錄制結果除支持 .GIF 動畫外, 還支持自身的無損 .LCF 文件格式。它的壓縮比高于gif,圖像質量也更高(每幀支持的顏色數量可超過256),時間標記更準確。錄制為 .LCF 后,可在查看(可以通過轉為GIF和其他視頻格式)使用方法錄制目標可以通過拖動軟件窗口隨意調整大小,然后點擊右下角錄制按鈕,選擇好保存路徑,其他功能按照需要選擇,顯示標題名暫不支持中文,點擊保存,倒數3秒后開始錄制,結束時點擊停止按鈕即可。
錄制演示

效果展示錄制過程中,按暫停可以插入文字(測試只支持插入英文)功能特點錄制為 .GIF 或 .LCF。錄制過程中,可移動捕捉框,從而改變錄制范圍。暫停/重新開始錄制,并可插入文字(暫不支持中文)說明幀。錄制過程中,可用全局熱鍵 (shift+space) 暫停/繼續。錄制幀頻可調,以便于平衡CPU占用率。設定標題幀,顯示基本信息。錄制鼠標按下動作。錄制時,顯示時間。
相關鏈接及文件下載在文末提供
3. – 強大的gif錄制/剪輯工具(返回目錄) 也是一款非常輕便的、完全免費的屏幕動態圖捕獲軟件,它可以用來快速錄制屏幕上的指定區域,并將其直接保存為GIF動畫文件。錄制后還可以對gif進行編輯,例如刪除不合適的某一幀、添加濾鏡效果等。軟件大小只有幾M,免安裝直接運行,界面也非常簡潔,啟動速度快,操作簡單易上手。
啟動界面
軟件特性:多國語言,自帶中文,自動識別語言環境;
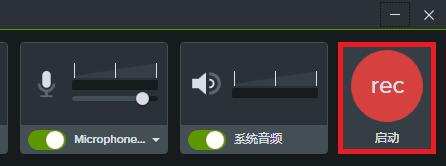
錄制屏幕指定區域,直接保存為gif動畫文件;
點擊可暫停或繼續錄制;
可自行選擇錄制區域;
在錄制過程中可繼續運行其他應用或窗口;
可刪除邊框;

選擇一個文件夾來保存文件或直接將文件保存至桌面;
可在錄制文件中添加系統光標;
綠色軟件,十分便攜;
使用介紹:可以隨意拖動邊框調整屏幕捕獲窗口的大小(下面小格里的“15”是每秒幀速,可調):
隨意調整屏幕捕獲窗口的大小
使用F7鍵開始/暫停F8停止錄制。
錄制完成后在編輯界面下方會顯示具體的每一幀(點擊菜單項View可以播放方才錄制的動圖),有哪一幀不想要的可以直接刪除,非常方便: