
作為一名合格的南京林業大學PPT人,
經常會在做PPT時用到一些快捷操作,
掌握之后可以大大提升PPT制作效率。
同時這些操作不需要用到任何插件,
全是 2013/2016自帶的黑科技!
下面就來詳細說一說:
(圖文無關,感謝雷總粗場)
前方多圖預警,正文開場~
Part.01
【內嵌字體】
看膩了微軟自帶的雅黑之后,大家都喜歡用一些個性十足的字體,在自己電腦上用看起來不錯,但一到其他電腦上排版/字體什么的就亂套了。字體確實給使用帶來了一定的不便,但是有沒有辦法解決呢?有!較新版本的(2013/2016)已經支持將字體內嵌到PPT文件中,再也不用擔心排版亂掉啦~
在選項—保存—勾選將字體嵌入文件,就大功告成了!
Part.02
【連續同位復制】
平時不免會有一些相同的元素需要復制多次的情況,完了還要一個個手動對其,十分麻煩,其實用Ctrl+D就可以快速搞定了。選中需要復制的元素,按Ctrl+D,再將其按任意方向拖動一定距離。
之后連續按Ctrl+D,這時便會自動復制出等間距的圖形,對于大批量的等間距復制可以節省大量時間。

Part.03
【格式復制】
對于某個調好顏色/格式的元素,我們想把這種效果也應用于其他元素上,這時候不需要單獨一個個動手去調整,用格式復制/粘貼即可快速實現!Shift+Ctrl+C復制某一元素的格式,Shift+Ctrl+V粘貼到另一元素即可。
Part.04
【壓縮圖片素材大小】
插入了較多的圖片之后,PPT文件可能會變得異常大,這時候可以用自帶的壓縮功能對其壓縮。
在選項—高級—默認分辨率可以對其中的圖片質量進行調節壓縮,效果顯著。
Part.05
【導出視頻】
在某種場合下,我們是希望PPT可以自動播放。或者是因為軟件原因,需要把PPT轉為視頻格式,這時候同樣可以用自帶功能實現!
在菜單—導出一欄可以將PPT轉為自動播放的視頻文件,最高支持1080p分辨率。
Part.06
【編輯圖片】
1.摳圖大法(刪除背景)

在做ppt的時候肯定也會經常遇到這樣的情況,圖片會帶有白底而自己又不會PS,導致插入的圖片就和背景配合顯得很突兀。自從之后里其實就已經自帶摳圖功能了
(選中圖片之后,在圖片格式的最左邊,就是刪除背景選項了)
(點擊刪除背景之后,圖片變為這個樣子,
被粉紅色選中的地方就是要刪除的部分)
(后可以通過手動選擇保留和刪除的區域來加工)
(還有些瑕疵不過整體上已經沒什么問題,點擊保留更改)
(不會PS,用PPT也可以實現基礎的摳圖)
2.漸變蒙板(萬能適用)
在圖片清晰度不夠,或者需要強調文字的時候,就可以用到這一招,利用漸變的蒙板將背景壓暗
(在背景和文字對比度不夠的時候可以加入暗色蒙板來壓暗背景)
(效果顯著,會極大地提升圖片的質感,
另外在圖片清晰度不夠的時候本方法也是很好用的,

可以將觀眾的注意力更多地集中到文字本身
蒙板說白了就是在原圖上加個漸變填充的矩形,
漸變參數如下,三個透明度不同的光圈)
3.修改自身參數
除了加蒙板,也可以更改圖片自身的參數來調整亮度將其中亮度設置為-20圖片整體的亮度會顯著降低,同樣可以起到突出內容的作用另外,PPT還自帶了很多種的濾鏡效果(藝術效果)。選個素描效果試一下用在藝術作品展示方面會很合適,更多的效果請自行嘗試哈
Part.07
【布爾運算】
布爾運算可以實現簡單的圖形裁切/組合,熟練掌握不難做到圖中所示的效果。
Part.08
【母板】
母板,即為PPT自帶的模板功能。事先編輯好背景/文本格式,可以在制作過程中快速插入已建好的母板樣式。在視圖—幻燈片母板打開,未經編輯的默認模板如圖所示。在編輯母板的背景之后,母板就具有了默認的背景。從此之后,新插入的頁面就具有了編輯后的母板屬性。

Part.09
【EMF(矢量)素材使用】
利用AI和PPT兩大軟件結合,可以將網絡上大量的矢量素材無縫插入到PPT中,并且可以編輯格式。熟練掌握可以快速實現圖中效果。
Part.10
【錄制及排練】
如果想借助PPT制作附帶旁白并自動播放的課件,也是可以實現的!在幻燈片放映—錄制一欄中,可以選擇對音頻以及PPT進行錄制。錄制過程中可以手動調整翻頁進度,錄制完成之后在PPT的播放過程中就會附帶旁白和自動翻頁了。
Part.11
【演講者視圖】
演講時稿子內容較多,而又不想帶稿子,這時候不妨借助演講者視圖這一功能,將演講內容寫在備注欄中。在使用演講者視圖之前,需要勾選幻燈片放映—使用演講者視圖。在連接外接大屏幕進行放映時,演講者看到的是如下視圖,附帶備注。而觀眾看到的依然是如下圖PPT自身的內容,不影響放映。
Part.12
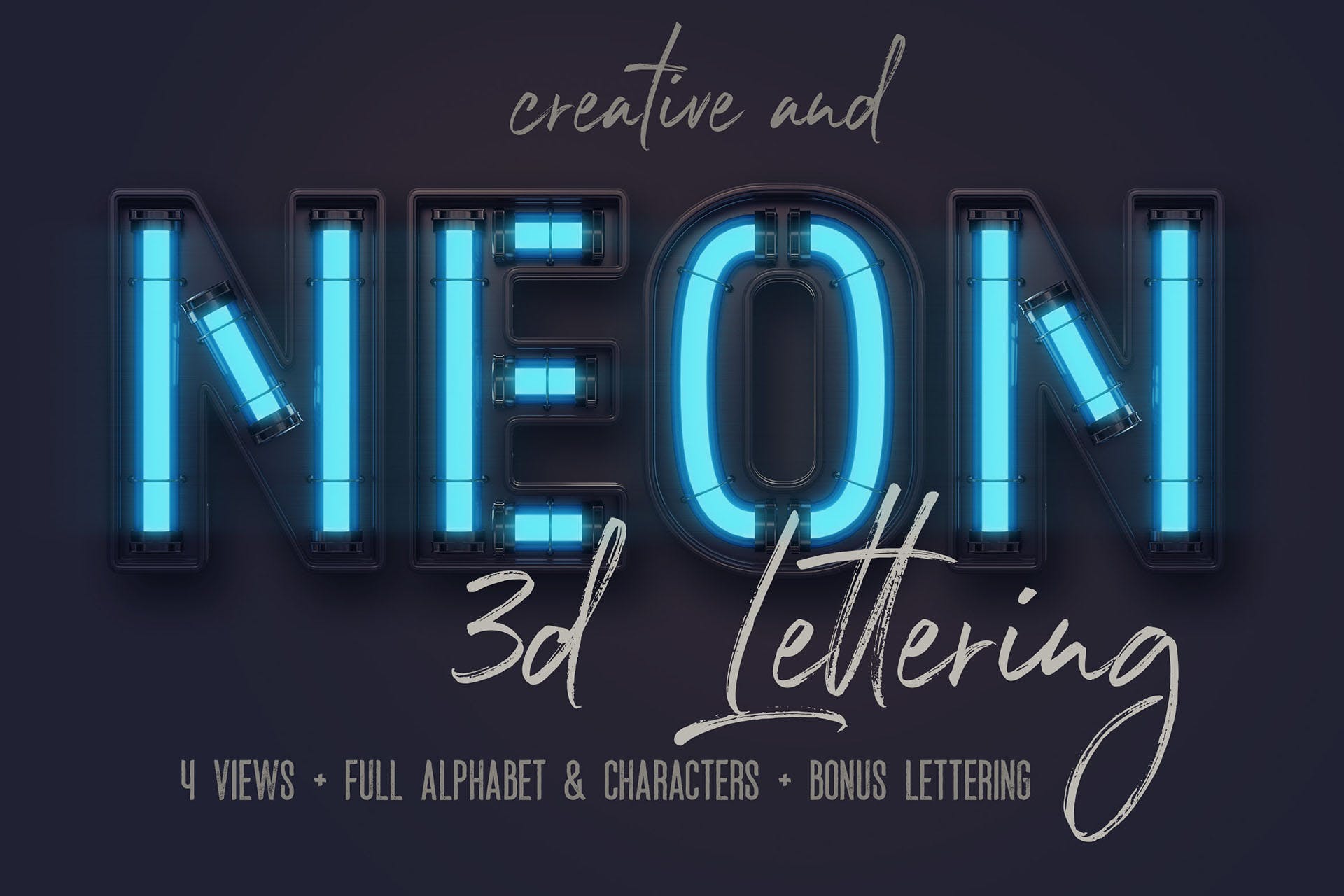
【參考線】
對齊啊對齊,在低版本的PPT中是件讓人頭疼的事情,但在較高版本的可以選擇打開參考線/標尺功能。在視圖—參考線一欄即可打開。按住Ctrl對參考線進行拖動,可以復制多條。按參考線對齊,可以快速準確對元素進行排版。
Part.13
【】
經常會看到網上有一些多少多少套圖表的合集,一套就要百十來塊。其實,PPT也是自帶了不少優秀的圖表的,如果要求不是很高的話,不妨一用。打開插入—,各類信息圖已經幫你準備好了,并且圖表支持添加刪除項目。
Part.14
【一鍵換色】
PPT居然支持模板一鍵換色功能!而且用法及其簡單,只需要在模板制作之初設置好對應的配色即可。
具體做法:
打開設計—變體—顏色—自定義顏色,進入到自定義顏色的界面。其中文字/背景的深色2對應背景填充色,著色1對應色塊填充色。只要在做模板時用到了這套自定義配色的填充色,那么相應的顏色在后期就可以統一修改。例如左側的色塊用了著色1中的顏色,當我們再通過自定義顏色新建配色,并改變著色1的顏色時,所有使用過著色1的部分就會自動更改顏色!例如新建一套深紅色配色,并選擇它。所有使用過相應著色的部分自動換色!
Part.15
【選擇窗格/動畫窗格】
在某個頁面元素較多時,經常會出現上下層關系分不清的情況,這時候選擇窗格就格外有用了,可以快速整理圖層關系。選中某個圖形之后ppt背景導出后分辨率,選擇格式—選擇窗格。可以清楚無誤地看到所有元素的上下位置排列~可以直接拖動來調整他們的圖層關系。同樣地,當動畫動作很多時,也可以借助動畫窗格來調整動作。選中某個具有動畫效果的圖形后,選擇動畫—動畫窗格。所有動畫效果的前后關系,時間長短一看便知ppt背景導出后分辨率,調整也非常便捷!
南林寶寶們專屬的