
預計完整閱讀本文需流量2.4MB
WiFi下食用更美味~
在知乎和百度知道上,陳老師都看到過有新手詢問如何將 PPT 拼成長圖。但因為這個問題對于老鳥來說實在太過簡單ppt背景導出后分辨率,所以很少有人專門細致的回答過。
今天我就花點時間和大家仔細說一下:如何把一套 PPT 制作成一張長圖。
制作長圖 PPT 需要用到 NT 插件(NT的進化版 插件也有此功能)。進入NT插件工具欄,找到右側的「發布」功能區:
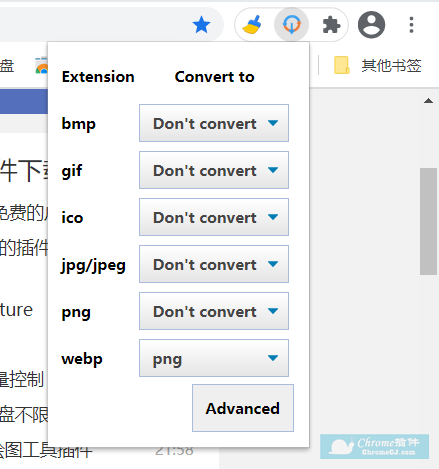
這里包含了各種常用的導出 PPT 形式,包括長圖、全圖 PPT、圖片、視頻幾種。大致介紹一下:
?PPT 拼圖:即前面所說的長圖模式。使用它可以把你的 PPT 一頁接一頁的連在一起,形成一張長條形的圖片。大家經常在微博上可以看到類似的圖片形式。
例如:
這種形式非常符合我們在手機上的閱讀習慣,點開后不斷的上滑就能看完所有內容,在社交媒體上非常常見。因為一整套PPT往往會超過9頁,所以想要把PPT作品發到微博的話,通常會采取長圖的形式。

?全圖 PPT:把每一頁PPT變成一張不可做任何改動的圖片,以一頁一圖的形式保存的 PPT。
有時候我們的 PPT 里包含有各種不能被保存的字體,又或是你不想他人改動你的 PPT 作品,甚至直接拿去當做自己做的,但你又的確愿意給他「看一看」。這時就可以把PPT變成全圖 PPT 后發給對方。
當然了,既然整頁 PPT 都變成一張圖片了,那所有的動畫效果也不復存在了,只有翻頁動畫效果可以被保留。
?導出圖片:把每一頁 PPT 作為一張完整的圖片導出后另存于電腦桌面或其它位置,有多少頁PPT,最后你就能得到多少張圖片。
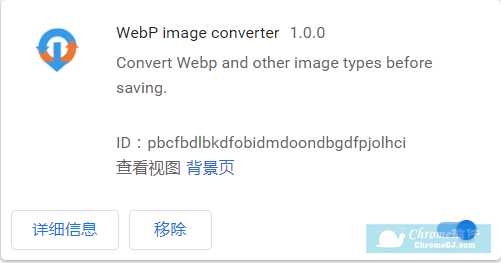
當 PPT 頁面較少,你想一頁一圖的發到社交媒體或者發給他人看時,可以采用這個模式,這一功能與 自帶的「另存為圖片」功能的區別在于:它可以設置圖片的分辨率,得到超高清的圖片。
?導出視頻:這個就不用解釋了,就是把你的 PPT(包含動畫)導出成連貫的視頻。
OK,回到今天的內容。既然我們現在需要的是導出長圖,那么就選擇「PPT拼圖」,點擊之后會彈出一個對話框:
在這里可以設置一些基本的參數:

當你選擇上面這種排列方式時,前面幾項參數就起作用了,例如勾選【包含封面】,在拼圖時,第一頁就不會參與橫向拼圖,而是依然保持一大頁的形式ppt背景導出后分辨率,拼出來的圖片大概是這樣子的:
這樣的形式就對 PPT 的頁數產生了一定的要求。如果你的 PPT 頁數不湊巧——例如上圖中的 5 頁PPT,如果再勾選包含封底,最后一頁也會變成一大張獨占一行——這樣的話,倒數第2頁右側就「空了」:

如果選擇【不足補白】,這個位置就會是白色;而如果不勾選,這里則會呈現底色;
一切都設置好之后,點擊下一步,NT 會按要求拼合幻燈片頁面并生成預覽界面:
將「圖像寬度」減小后,拖動下方滾動條,可以預覽長圖效果:
如果沒有問題,就可以點擊【另存為】保存了;如果有不滿意的地方,可以點擊【上一步】再返回進行修改。
如果你還沒有 NT 插件,可以在公眾號對話窗口回復「NT」獲取下載鏈接哦~
如果你還想學習更多有趣的實用的 PPT 技巧,快來點擊【閱讀原文】吧~