
PDF 是個常見的文檔格式,它能保留文檔最原始的“元素”。本文將教大家如何將 PDF 轉換成 CAD 格式,3 種方法,絕對靠譜。
方法1.
下圖是一個 PDF 文件,我們知道它原始圖應該是 .dwg 格式的。我們不妨直接運用 CAD 2018 來裝載一下此文件。
在CAD 2018 的工具欄里面,咱們點擊一下“ PDF 輸入”。

找到我們需要轉換的 PDF 文件打開一下。
接著在一些“打開參數”設置面板里面,我們注意要選擇“創建對象圖層”,它默認是選擇第一個“使用 PDF 圖層”,默認的打開就是 PDF 原格式,沒有達到我們想要的效果。點確定后稍等片刻加載轉換完成就可以了。
下面我將在 CAD 2018 里面打開的 PDF 文件局部放大下,為了更好的觀察。
80b1d2b7ff3d3ecad596826d308a324d
我們可以看到里面的圖形線條清晰可見。這時候我們可以直接在里面進行工程文件的修改、備注等等。
但是,這種識別轉換 PDF 成 dwg 文件的方法并不是能很好的識別里面的文字。因為它將獨立的文字識別切塊了,放大選擇一下,單個文字就變成了很多的線條了,雖然看上去文字感覺還不錯。但是我們如果最終要保存 dwg 文檔就應該將里面的文字刪掉重新打了。
方法2.
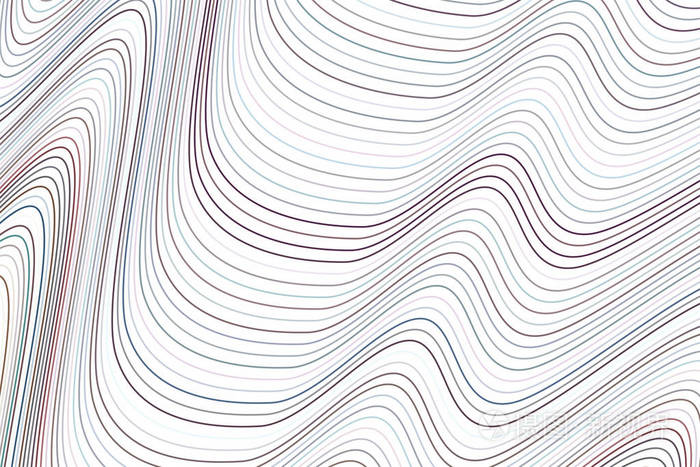
如果你是用 CAD 2017 或者 2018,那方法 2 就沒有必要了有沒有什么軟件pdf能改為cad,因為 CAD 本身就完全能搞定。但如果所裝的版本比較低,那就可以往下看看唄。
所用工具是: 迅捷 CAD 轉換器 。可能很多人都有使用過。我也不多說。
使用很簡單有沒有什么軟件pdf能改為cad,打開迅捷 CAD 轉換器,我們在左側選擇好“PDF 轉 CAD”,接著將我們的 PDF 文件添加進來,點右下角的批量轉換就可以了。
我們來打開轉換后的文件看看。

圖形線條轉換效果還是很好的,可以說是高效準確,但是文字還是跟上面的方法一樣,刪掉重打吧。看下圖的尺寸標注621中的6,都不知道被分成了多少條線段了。
方法3.
當然了除了上面的兩種方法,我這里順便給你介紹第三種吧。
所用軟件:Any PDF to DWG 。到完美下載站下載一下(點此前往下載),輸入任意的字符就可以完成注冊。

將我們的 PDF 文件添加進來,注意可以選擇輸出的文件版本和定義下輸出的文件夾,接著轉換就可以了。
一樣的,我們來看下效果。
它將圖形線條全部統一轉換成了紅色,字體也消失不見了,相比前兩種方式,會顯得不太好,建議可以用來備用吧。
更多軟件使用技巧盡在 完美下載 。