
下拉菜單的制作和使用excel查找關鍵字并篩選出來,在工作中非常普及,很多人都會。
但是,如果下拉菜單選項列表過多,每次選擇的時候要不停地拖動、尋找,這會非常浪費時間。
所以,今天就教大家做一些優化:制作帶模糊查詢功能的下拉菜單。也就是說,在保留原有功能的基礎上,還可以通過輸入關鍵字,搜索菜單項列表。
下面就來看制作方法。
案例:
基于下圖 1 的數據表制作查詢表格,要求:
效果如下圖 2 所示。
解決方案:
今天教大家兩種解決方案,先說優劣。

解決方案 1:
優點:
缺點:
解決方案 2:
優點:
缺點:
解決方案 1:
先看一下最終效果。
先將表格按“姓名”重新排序。
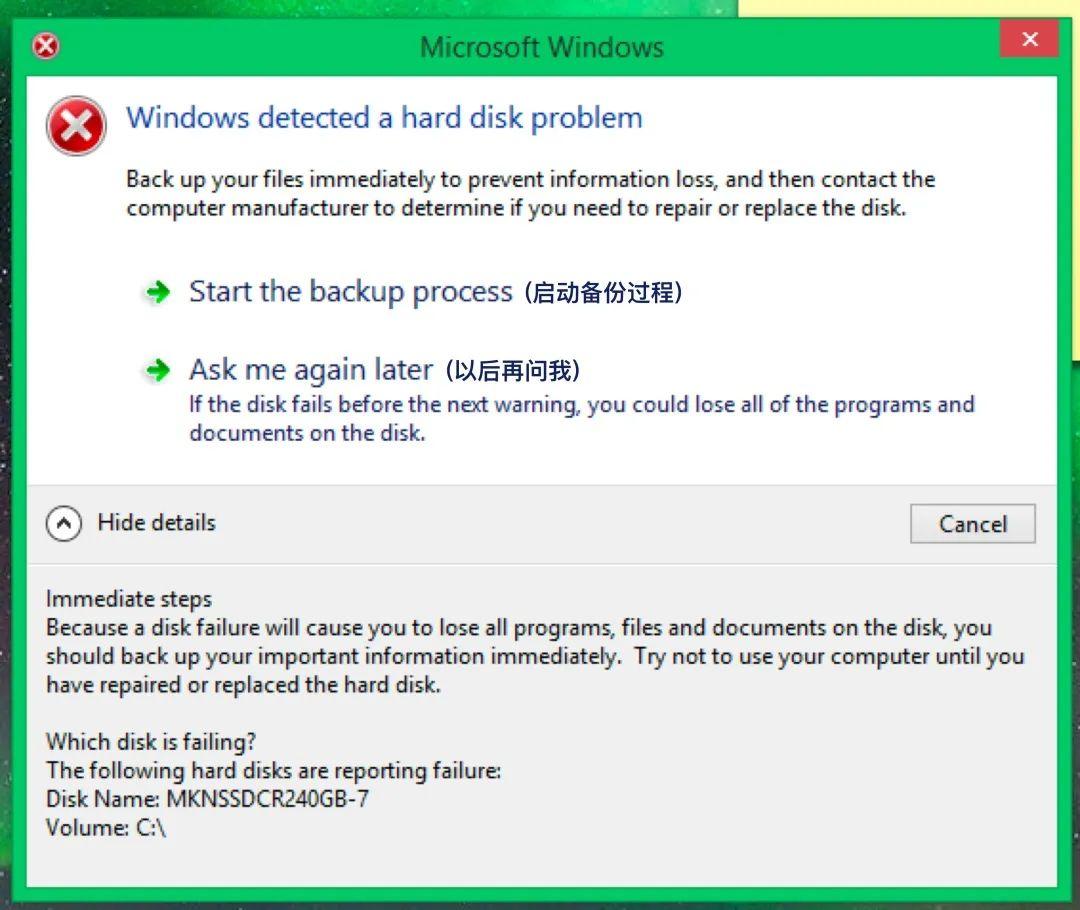
1. 選中 A1 至 B15 區域,選擇菜單欄的“數據”-->“排序”
2. 在彈出的對話框中按以下方式設置--> 點擊“確定”
現在數據表按照姓名的拼音升序排列了。
接下來開始制作下拉菜單。
3. 選中 D2 單元格--> 選擇菜單欄的“數據”-->“數據驗證”
4. 在彈出的對話框中選擇“設置”選項卡,進行以下設置:
公式釋義:
5. 選擇“出錯警告”選項卡 --> 取消勾選“輸入無效數據時顯示出錯警告”--> 點擊“確定”
最后設置 E 列的查詢公式。
6. 在 E2 單元格中輸入以下公式:
=((D2,A:B,2,0),"")
現在就已設置完成,以下是演示效果。
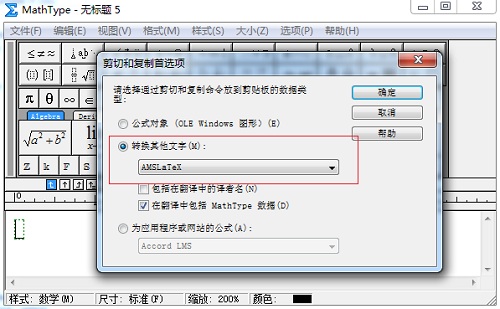
解決方案 2:
相比前一種方法excel查找關鍵字并篩選出來,效果更佳,不需要排序“姓名”列,還可以查找姓名中間的任何一個字。
1. 將 G 列用作輔助列,在 G2 單元格中輸入以下公式 --> 按 Ctrl+Shift+Enter 使數組公式生效:
=INDEX(A:A,SMALL(IF((FIND(CELL(""),$A$2:$A$15)),ROW($A$2:$A$15),4^8),ROW(A1)))&""
公式釋義:
2. 向下拖動復制公式,至最后一個姓名所在的行

3. 選中 D2 單元格 --> 選擇菜單欄的“數據”-->“數據驗證”
4. 在彈出的對話框中選擇“設置”選項卡,進行以下設置:
5. 選擇“出錯警告”選項卡 --> 取消勾選“輸入無效數據時顯示出錯警告”--> 點擊“確定”
6. 在 E2 單元格中輸入以下公式:
=((D2,A:B,2,0),"")
現在就已設置完成,以下是演示效果。