
我們在上一次介紹的 Paper 2.0里著重介紹了 Mix 社區和 的使用體驗,在六一兒童節, 團隊再次給大家驚喜,帶來了制作流程圖的專業套件 ,該套件包括:(線圖)、Fill(填充)以及 Cut(剪切)三個免費工具,與 完美適配。
Think Kit 最大的特色就是讓用戶在制作各種圖形,線條時不需在下筆時注意太多細節問題word流程圖箭頭上寫字,比如我畫一個方塊、菱形或是三角,我不需要畫的太規矩,太標準,程序會自動識別我的意圖從而顯示規范的圖形,再比如畫帶箭頭的線條,畫出橫線后,筆頭稍微停留一秒,就會自動出現箭頭,但這個過程有時不太容易把握,容易錯失生成時間。就像官網文案所說的那樣:“ at the speed of .”隨創意而動的移動寫字板,這個比喻是否貼切,各位在看完下文的詳細介紹即可明斷。
免費供應的 Think Kit
(線圖)
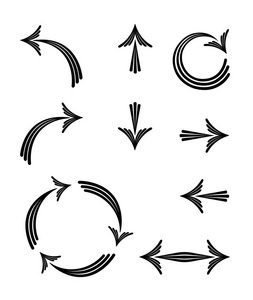
Think Kit 的線圖功能可以畫出各種方形、圓圈、橢圓、三角形、菱形以及箭頭直線和箭頭曲線。大家在 Paper 首頁最左側的《學習 Paper》筆記本里學習到各種線圖制作方法。
畫箭頭直線需要一些技巧,畫出直線后筆頭稍作停留,一秒鐘再讓筆頭離開屏幕,藍色箭頭才會自動出現:
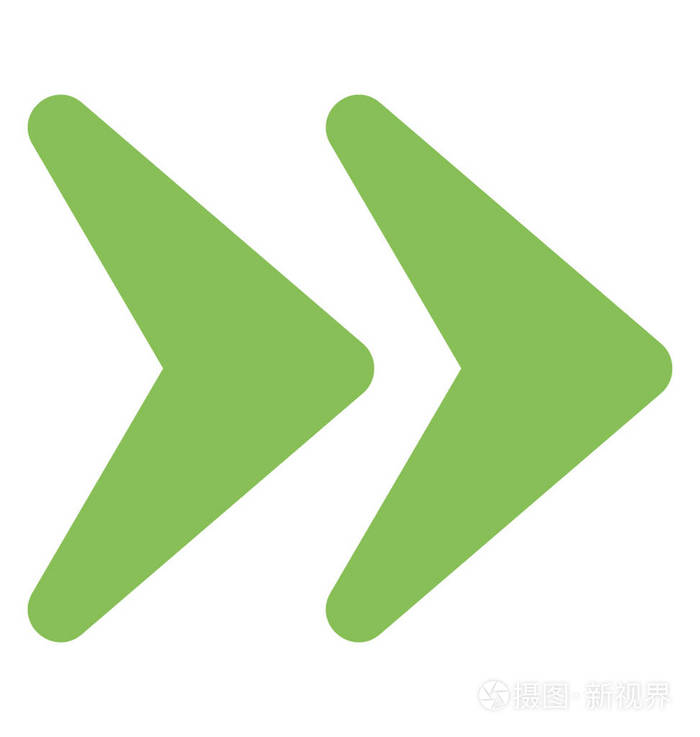
在兩個圖形之間也可以按照上述方法畫出一條雙向箭頭:
Fill(顏色填充)
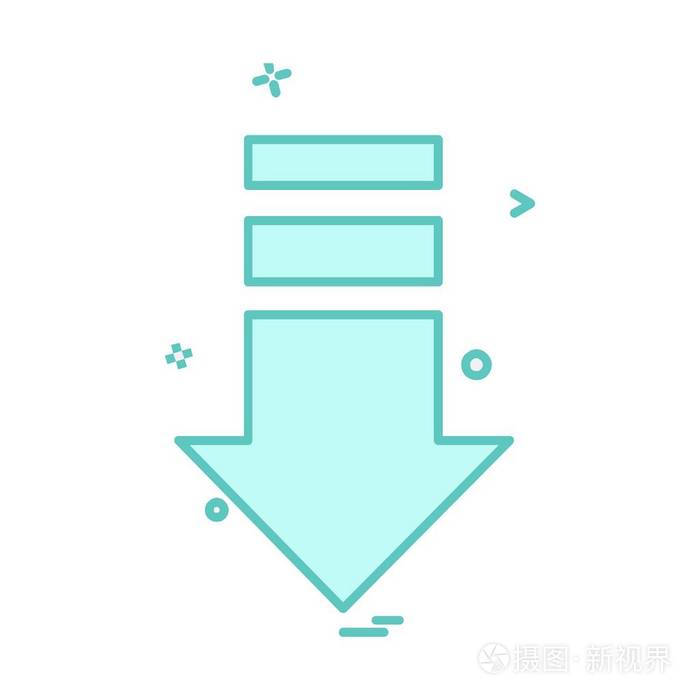
線圖套件右側(如下圖)是填充工具(Fill),他有兩個功能:一個是直接畫出“趨勢圖”,一個是用來為 Smart ( 畫出的圖形)填充顏色。
選擇 Fill 組件,再在右側的調色版里選擇好顏色,然后對圖形進行單擊即可迅速填充顏色,非常便捷!
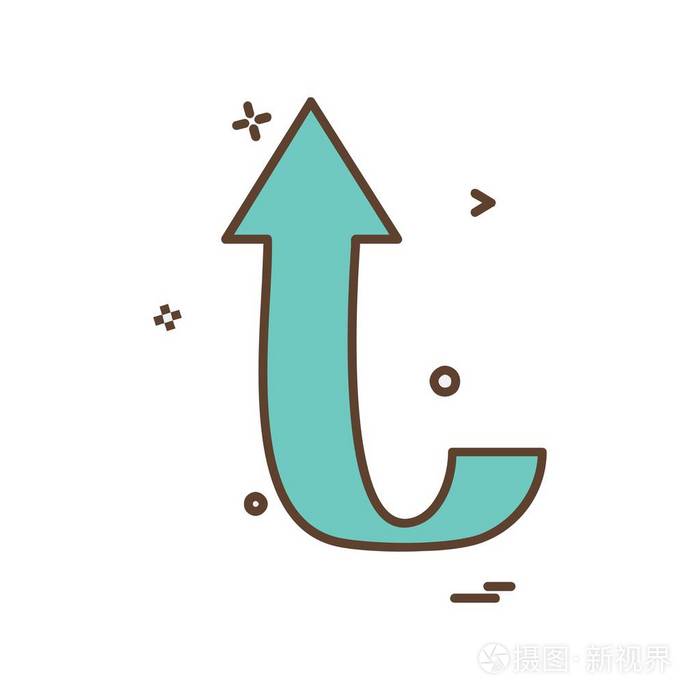
Fill 組件的另一功能,直接畫趨勢圖:
Cut(元素剪切)

Think Kit 的第三個組件是 Cut,也就是 Fill 組件右側的“剪刀”造型工具word流程圖箭頭上寫字,使用她你可以對任意區域的圖形,線條進行剪切(選取范圍后單擊目標區域再移動即可):
Erase(智能刪除填充色)
最后再說說加入 Think Kit 后,橡皮擦又添加了新功能,當你選用橡皮擦單擊 Smart 后,其所帶的填充色會立刻被完全清除,有了這樣的工具組合,在 iPad 上畫流程圖根本不是什么難事了。
嚴格來說,Paper 這次推出的 Think Kit 并不能制作嚴謹的流程圖,從設計風格來說走的是 Draft 草稿式流程圖,難能可貴的是新套件完全免費,如果你已購入 ,那么使用 Think Kit 會更得心應手。最后附上官方的一個宣傳視頻地址: