
具體步驟如下
1.確保已確定要將屏幕截圖保存到的文件夾。您可以創建一個新文件夾并以您喜歡的開始命名。建議您擁有該文件夾的位置地址(例如:/ Users / <您的用戶名> / Screenshots)
2.放置好文件夾后,您需要在Mac上打開“ Terminal(終端)”!
3.打開終端后,需要輸入以下命令:
defaults write com.apple.screencapture location {Destination}
在上述命令中,請將{Destination}替換為要將屏幕快照保存到的文件夾。
例如,我們希望將其保存到根文件夾(/ Lucie)中名為“ Screenshots”的文件夾中。在這種情況下,命令如下所示:
defaults write com.apple.screencapture location /Users/Lucie/Screenshots
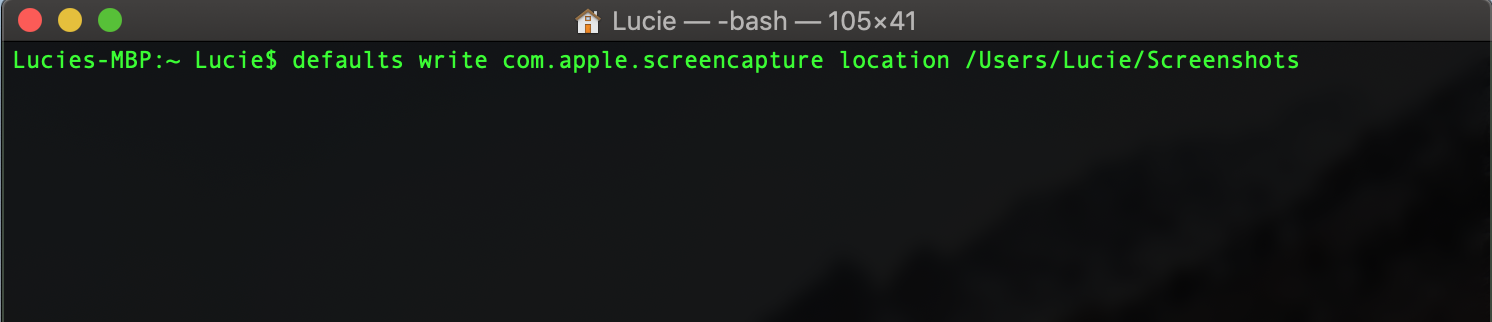
4.鍵入命令后,請按Enter / Return。
5.之后,請鍵入以下命令,然后按Enter / Return鍵:
killall SystemUIServer
6.之后,您的屏幕截圖應保存到您選擇的目標文件夾中。
以上就是小編今天為大家帶來的將屏幕截圖保存到桌面以外的特定文件夾的方法,想了解更多關于Mac相關知識,請關注macz.com吧!
我們在電腦上寫文章的時候,經常要配上截圖圖片,做到圖文并茂,使文章更有說服力。那么圖片是從哪里來的?圖片的大小是否合適,又怎樣調整大小呢?今天我們就來解決這一問題,電腦截圖的方法。
電腦在沒有網絡的情況下截圖方法:
一、利用電腦自帶工具截圖。方法如下:
依次點擊電腦屏幕左下角的“開始”、“所有程序”、“附件”、“截圖工具”彈出的界面如下:
點擊上圖中的“新建”,這時光標會變成“+”形狀,此時按住鼠標左鍵拖動光標選取要捕獲的區域,點擊“保存截圖”可以將截圖保存在桌面或其他地方;點擊“復制”可以直接將截圖粘貼到文章中。如下圖:
“截圖工具”暫時不用時,可以點擊“最小化”,需要時可從“任務欄”隨時調取。
二、利用電腦“Word”截圖。方法如下:
打開“Word”文檔,將光標移至需要插入圖片的地方,然后依次點擊 “插入”、“屏幕截圖”、“屏幕剪輯”,這時光標會變成“+”形狀,此時按住鼠標左鍵拖動光標選取要捕獲的區域,此時系統會自動捕獲圖片,如下圖:
三、利用電腦“搜狗輸入法”截圖。方法如下:
首次使用,先將“搜狗輸入法”升級,然后依次點擊“智能輸入助手”、“截屏”,激活“截屏”。再次使用,可用截圖快捷鍵Ctrl+Alt+W,按住鼠標左健拖動光標選取要捕獲的區域,點擊“√完成”可以直接將截圖粘貼到文章中。如下圖:
電腦在有網絡的情況下截圖方法:
一、利用360安全瀏覽器截圖。方法如下:
打開電腦,點擊“360安全瀏覽器”圖標,在打開360導航主界面中,點擊上邊右側的“小剪刀”圖標,這時光標會變成“+”形狀,此時按住鼠標左健拖動光標選取要捕獲的區域,點擊“完成”完成復制,隨即將復制的圖片粘貼到文檔中即可。如下圖:
也可以用快捷鍵“Ctrl+Shift+X”完成截圖,使用方法同上。
二、利用電腦“QQ”截圖。方法如下:
打開電腦,點擊“騰訊QQ” 圖標,QQ登錄后,點擊最小化按鈕,使之QQ在“任務欄”運行。然后用快捷鍵“Ctrl+Alt+A”,這時光標會變成“+”形狀,此時按住鼠標左健拖動光標選取要捕獲的區域,點擊“完成”完成復制,隨即將復制的圖片粘貼到文檔中即可完成截圖。如下圖:
也可以點擊“保存”將截圖保存在桌面或其他地方。
三、利用電腦“微信”截圖。方法如下:
打開電腦,點擊“微信” 圖標,點擊登錄,手機確認后,點擊最小化按鈕,使之微信在“任務欄”運行。然后用快捷鍵“Alt+A”,這時光標會變成“+”形狀,此時按住鼠標左健拖動光標選取要捕獲的區域,點擊“完成”完成復制,隨即將復制的圖片粘貼到文檔中即可。
同樣也可以點擊“保存”將截圖保存在桌面或其他地方。
截圖的方法還多種,如“釘釘”、“YY”、“阿里旺旺”等等,但筆者最常用的只有兩種,即電腦系統自帶截圖工具和“360安全瀏覽器”,因為他不需要再裝其他應用軟件就能“截圖”,軟件安裝多了反而會使電腦運行速度變慢。
圖是我們日常使用電腦時經常會用到的功能,不同的操作系統和截圖工具會將截圖保存到不同的位置。本文將詳細介紹在Windows、Mac系統截圖的默認保存位置。
電腦截圖的自動保存位置如下:
1、Windows系統:Windows+Print Screen鍵:截圖保存到“C:\用戶\您的用戶名\圖片\屏幕截圖”。Snipping Tool和Snip & Sketch:需要手動選擇保存位置。
2、Mac系統:快捷鍵截圖(Command+Shift+3/4):截圖保存到桌面,文件名格式為“屏幕快照 年-月-日 時間.png”。
3、第三方工具:Lightshot和Greenshot:默認保存到“圖片”文件夾,或根據設置保存到指定位置。Snagit:截圖保存到Snagit庫中,可在設置中更改默認保存位置。
榮耀MagicBook 16 Pro&Macbook Pro2023,Windows 10&macOS 13
Windows系統提供了多種截圖方法,不同的方法會將截圖保存到不同的位置。
按下Print Screen鍵(有時標為PrtScn或PrtSc)會將當前屏幕內容復制到剪貼板。
操作步驟:
按下Print Screen鍵,屏幕內容會被復制到剪貼板。打開任意圖像編輯工具(如Paint),按下Ctrl+V粘貼截圖。點擊“文件” -> “另存為”,選擇保存位置。
按下Windows鍵+Print Screen鍵會自動保存整個屏幕的截圖。默認保存位置:
截圖會自動保存在“圖片”文件夾下的“屏幕截圖”文件夾中,路徑為:
C:\用戶\您的用戶名\圖片\屏幕截圖Snipping Tool是Windows系統自帶截圖軟件,可以選擇截圖區域并保存。操作步驟:
點擊開始菜單,搜索并打開“Snipping Tool”。點擊“新建”按鈕,選擇截圖區域并截圖。點擊“文件” -> “另存為”,選擇保存位置和文件名。
Snip & Sketch是Windows 10和更新版本中的截圖工具。操作步驟:
按下Windows鍵+Shift+S,選擇截圖區域。截圖會自動復制到剪貼板,并顯示在通知欄中。點擊通知欄中的截圖通知,編輯后點擊保存按鈕,選擇保存位置和文件名。
Mac系統也提供多種截圖方法,默認會將截圖保存到桌面。
全屏截圖:按下Command+Shift+3,截取整個屏幕。截圖文件會自動保存到桌面,文件名格式為“屏幕快照 年-月-日 時間.png”。
窗口截圖:按下Command+Shift+4,然后按下空格鍵,點擊要截取的窗口。截圖文件會自動保存到桌面,文件名格式為“屏幕快照 年-月-日 時間.png”。
部分屏幕截圖:按下Command+Shift+4,拖動鼠標選擇截圖區域。截圖文件會自動保存到桌面,文件名格式為“屏幕快照 年-月-日 時間.png”。
按下Command+Shift+5,打開截圖工具。選擇截取整個屏幕、截取窗口或截取部分屏幕。截圖會默認保存到桌面,或者根據應用設置保存到指定位置。
除了系統自帶的截圖工具,還有許多第三方截圖工具,如Lightshot、Greenshot和Snagit等。這些工具通常允許用戶自定義截圖的保存位置。
從Lightshot官方網站下載并安裝。按下PrtSc鍵,選擇截圖區域,點擊保存按鈕。默認保存位置可以在設置中更改。
從Greenshot官方網站下載并安裝。按下PrtSc鍵,選擇截圖區域,截圖會自動保存到“圖片”文件夾,或根據設置保存到指定位置。
從Snagit官方網站下載并安裝。按下快捷鍵,選擇截圖區域,截圖會自動保存到Snagit庫中,可以在設置中更改默認保存位置。
通過本文的介紹,您可以輕松找到不同操作系統和截圖工具保存截圖的位置。無論是Windows、Mac系統,還是使用第三方截圖工具,都可以根據需要設置和查找截圖文件的位置。希望本文能幫助您快速定位和管理截圖文件,提高工作和學習效率。