
選擇圖片。
選擇“布局選項(xiàng)”。
選擇所需布局。
提示:“嵌入型”將圖片作為文本放置在段落中。 圖片將隨著文字的添加或刪除而改變位置。 選擇其他選項(xiàng)可在頁面上移動圖片,且文字將排列在圖片周圍。
有關(guān)文字環(huán)繞選項(xiàng)和環(huán)繞點(diǎn)的詳細(xì)信息,請參閱文字環(huán)繞選項(xiàng)。
將圖片放在文檔左上角
可在文檔左上角添加圖片word設(shè)置圖片環(huán)繞方式,并使文字排列在圖片周圍。
選擇圖片。
轉(zhuǎn)到“圖片格式”或“格式”>“位置”,并在“帶文字環(huán)繞的格式”下面選擇“頂端居左”。
提示:可在文檔內(nèi)拖動圖片,并以喜歡的任何方式將其對齊。 通過選擇“格式”>“環(huán)繞文字??”>“其他布局選項(xiàng)”,對文字環(huán)繞進(jìn)行自定義更改。
將圖片放置在文檔的中間
可在文檔的中間添加圖片,并使文字排列在圖片周圍。

選擇圖片。
轉(zhuǎn)到“圖片格式”或“格式”>環(huán)繞文字”>“四周型”。
單擊“位置”>“其他布局選項(xiàng)”。
在“位置”選項(xiàng)卡上選擇“對齊”,并將下拉字段更改為“居中”。
在“相對于”旁邊,選擇“頁面”,然后選擇“確定”。
注意:可在文檔內(nèi)拖動圖片word設(shè)置圖片環(huán)繞方式,并以喜歡的任何方式將其對齊。 通過單擊“格式”>“環(huán)繞文字??”>“其他布局選項(xiàng)”,對文字環(huán)繞進(jìn)行自定義更改。
使用環(huán)繞頂點(diǎn)調(diào)整形狀周圍的文字排列
可在文檔中添加圖片,并使圖片周圍的文本按其形狀排列。
提示:為了獲得最佳效果,請選擇透明、白色或純色背景的圖片。
選擇一張圖片并將其拖到頁面中間,或者拖到所需的任何位置。
轉(zhuǎn)到“圖片格式”或“格式”>“環(huán)繞文字”>“緊密型環(huán)繞”。

在“格式”選項(xiàng)卡上,選擇“刪除背景”。
注意:無法從矢量圖片中刪除背景。
單擊圖片外的任意位置,以查看文字環(huán)繞圖片的方式。
微調(diào)文字環(huán)繞
如果文字和圖片之間的距離太大,可手動設(shè)置環(huán)繞頂點(diǎn)。
選擇圖片,然后轉(zhuǎn)到“圖片格式”或“格式”,然后選擇“環(huán)繞文字”>“編輯環(huán)繞點(diǎn)”。
拖動黑色環(huán)繞頂點(diǎn)使其離圖片更近或更遠(yuǎn),直到你對其外觀滿意為止。 拖動紅線,創(chuàng)建其他環(huán)繞頂點(diǎn)。
有關(guān)文字環(huán)繞選項(xiàng)和環(huán)繞點(diǎn)的詳細(xì)信息,請參閱文字環(huán)繞選項(xiàng)。
放置嵌入型圖片
插入行中的圖片與其在文本中的插入位置緊密相連,并被視作任意文本字符,這種方式即為“嵌入型”。 它們會隨周圍的文字自動移動。
選擇圖片。
轉(zhuǎn)到“圖片格式”或“格式”,然后選擇“環(huán)繞文字”>“嵌入型”。
確保照片保持原位

添加或刪除文本時,可以確保照片保持原位不動。
選擇圖片。
轉(zhuǎn)到“圖片格式”或“格式”,然后選擇“環(huán)繞文字”>“在頁面上固定位置”。
配置環(huán)繞圖片或繪圖對象的文本
選擇圖片或?qū)ο蟆?/p>
轉(zhuǎn)到“圖片格式”或“形狀格式”,然后選擇“排列”>“環(huán)繞文字”。
如果窗口寬度足夠,Word 將直接在“圖片格式”選項(xiàng)卡上顯示“環(huán)繞文字”。
選擇要應(yīng)用的環(huán)繞選項(xiàng)。
例如,“嵌入型”、上下型”和“襯于文字下方”。
更改圖片或繪圖對象相對于文本的位置
選擇圖片或繪圖對象。
轉(zhuǎn)到“圖片格式”或“形狀格式”,然后選擇“排列”>“位置”。
如果窗口寬度足夠,Word 將直接在“圖片格式”選項(xiàng)卡上顯示“位置”。

在“位置”菜單上,選擇所需的位置類型,或選擇“其他布局選項(xiàng)”來選擇高級布局選項(xiàng)。
配置環(huán)繞表格的文字
按 + 單擊表格,然后選擇“表格屬性”。
如果在快捷菜單上看不到“表格屬性”,請?jiān)诒砀衿渌糠种邪? + 單擊。
在“表格屬性”中“文字環(huán)繞”下面,選擇“環(huán)繞。
如果要更改表格與周圍文字的距離,請選擇“定位”,然后在“表格位置”中,在“距周圍文字”下面設(shè)置度量值。
文字環(huán)繞圖片或圖形對象
選擇圖片或?qū)ο蟆?/p>
選擇“格式”,然后在“排列”下選擇“環(huán)繞文字”。
選擇要應(yīng)用的環(huán)繞選項(xiàng)。
提示:如果要更改圖片或圖形對象在頁面中相對于文本的位置,請選擇圖片或?qū)ο螅x擇“格式”>“位置”,然后選擇所需的位置。
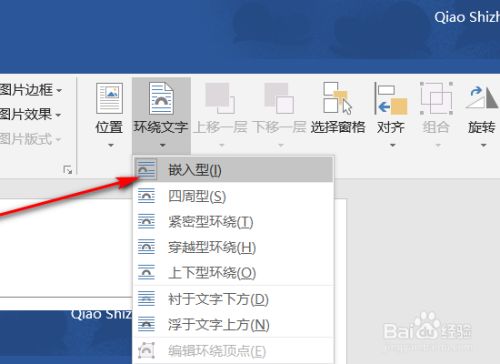
表格周圍的環(huán)繞文字
單擊表格。
單擊“表格布局”選項(xiàng)卡,在“設(shè)置”下單擊“屬性”。
在“文字環(huán)繞”下,單擊“環(huán)繞”。
要設(shè)置表格的水平和垂直位置、與周圍文本之間的距離,以及其他選項(xiàng),請?jiān)凇拔淖汁h(huán)繞”下單擊“定位”,然后選擇所需的選項(xiàng)。
提示:使用“繪圖”工具(位于在“表格”選項(xiàng)卡上的“繪制邊框”下)創(chuàng)建表格時,可以自動應(yīng)用文字環(huán)繞,方法是在繪制表格時按住 。
Word 網(wǎng)頁版的圖像有一組有限的文字環(huán)繞選項(xiàng)。
插入并選擇圖片。
轉(zhuǎn)到“圖片工具”>“格式”>“環(huán)繞文字”。
選擇一種布局。
如果在使用 Word 網(wǎng)頁版 時將圖片插入文檔,則可以剪切并粘貼圖片以將其移動到文檔中,并且可以將段落格式(如垂直間距和居中)應(yīng)用到文檔中。 但是,如果圖片在頁面上具有文字環(huán)繞或固定位置,則無法移動在使用桌面版 Word 時插入的圖片。
如果發(fā)現(xiàn)無法更改圖片,并且擁有桌面版 Word,請選擇“在 Word 中打開”,以在 Word 中打開文檔并對其布局進(jìn)行更改。
完成后,按 Ctrl+S 將文檔保存到其原始位置。 然后,可以在 Word 網(wǎng)頁版 中再次打開文檔,并繼續(xù)編輯。 Word 網(wǎng)頁版 將保留在 Word 桌面版中應(yīng)用的布局設(shè)置。