
嗨,大家好,歡迎來到新一期的技巧不求人,上期我們介紹了Excel數據透視表的5種常用分析技巧,今天繼續分享Excel容易引起誤會的莫過于設置數字格式了,這個改變的只是顯示方式,而并沒有真正改變存儲的格式,所以一旦要運用到格式的函數,就會報錯,然后不知云里霧里,這里就分享3種最常見的文本和數字的轉換技巧,簡單又好記~
技巧不求人-143期
Excel文本轉數字的3種方法
如圖,我們要將A列數據相加求和,但是求和后,并不等于6,因為A列數據全都是文本形式,我們可以用3種方法解決這個問題。
1、首先全選數據,點擊右上角的錯誤檢查按鈕,點擊轉換為數字就可以了;

2、如果遇到單元格中的數據是文本加數字混合的情況excel常規轉數字格式,這時是無法調出錯誤檢查按鈕的,那我們就可以利用分列功能實現轉換,全選數據,點擊“數據”-“分列”,點擊“下一步”,選擇“常規”,點擊完成,就可以得出結果;
3、利用“選擇性粘貼”功能實現,在任意單元格輸入1,“復制”,全選數據區域,右鍵“選擇性粘貼”-“乘”,確定即可轉換。

(二)神奇的shift鍵
在日常辦公中,很多人在使用Excel的時候,會在一些操作上花費比較多的時間,其實,Excel中有很多的操作,都是可以通過快捷鍵來快速完成的。想要提升工作效率,首先得從掌握快捷鍵開始。
1、選擇任意連續區域:這里我們選擇其中一個單元格,然后按住“shift”,再點最后一個單元格,就可以全部選中;
2、選中整列:我們點擊一下表頭,在下邊框位置出現“十字箭頭”,按住“shift”鍵,雙擊即可選中有內容的整列;
3、行列互換:舉例選中B列,最右側出現“十字箭頭”按住“shift”,向右拖動,即可兩列互換;

4、插入多行多列:我們選中一行,按住“shift”,等鼠標變成“=”時,向下拖動excel常規轉數字格式,即可插入行;
5、插入正的形狀:點擊“插入”-“形狀”-“圓”,按住“shift”,即可畫一個正圓,想要水平移動的話,同樣按住“shift”,左右移動都是水平的。
(三)Word技巧之神奇的Ctrl鍵
我們在進行word操作的時候,會發現有些快捷鍵可以極大地提高工作效率。那么今天我們就來繼續分享Ctrl鍵的功能!
選中文本,“Ctrl+1”單倍行距;

“Ctrl+2”雙倍行距;
“Ctrl+5”1.5倍行距;
“Ctrl+I”文字斜體;
“Ctrl+U”加下劃線;
“Ctrl+B”加粗文字;
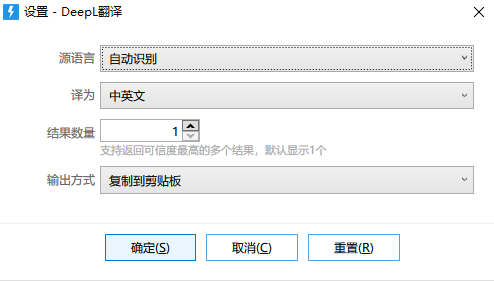
“Ctrl+L”左對齊;
“Ctrl+R”右對齊;
“Ctrl+E”文字居中;
“Ctrl+Z”返回上一步;
“Ctrl+Y”恢復上一步
“Ctrl+A”全選