
您好,今天小花就為大家解答關于怎么設置網絡打印機和電腦在一個網絡里,怎么設置網絡打印機相信很多小伙伴還不知道,現在讓我們一起來看看吧!
1、設置文件和打印共享 設置文件和打印共享的目的是為網絡上的其它用戶提供文件和打印機共享,設置文件和打印機共享的步驟如下: 1.選擇“開始”/“設置”/“控制面板”,打開“控制面板”; 2.在“控制面板”中,選擇網絡圖標,打開“網絡”窗口; 3.在“網絡”窗口的“配置”標簽中;按“文件和打印共享”按鈕,打開“文件和打印共享”對話框; 4.選擇“允許其他人訪問我的文件”選擇框即設置了文件共享;選擇“允許其他人打印到我的打印機上”選擇框即設置了打印共享; 5.按“確定”按鈕,根據系統提示重新啟動以后,本機就可為其它用戶提供共享服務了。
2、 ★提供文件共享 設置“文件和打印共享”以后,你就可以為其它用戶提供共享服務了。
3、現在你雙擊“網上鄰居”窗口中自已的計算機,會發現其中沒有共享內容,這是因為你沒有提供共享資源。
4、在網絡中提供文件共享的方法是設置驅動器(或文件夾)共享,設置完成以后,其它用戶應可以訪問該驅動器(或文件夾)中的文件了。
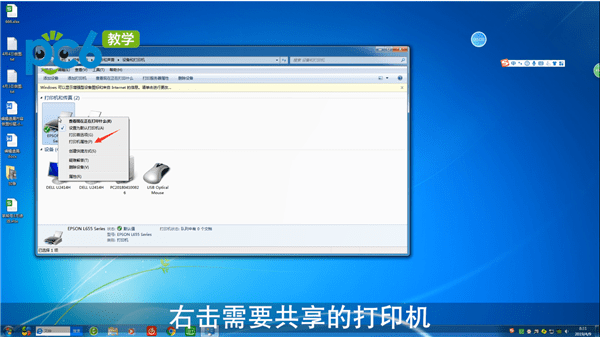
5、 設置驅動器(或文件夾)共享操作步驟如下: 1.雙擊“我的電腦”圖標,選定提供共享的驅動器(或驅動器下的任一文件夾),單擊鼠標右鍵,選擇“共享”,打開驅動器(或文件夾)屬性窗口。
6、 注意:選定驅動器(或文件夾)后,也可選擇“文件”菜單“共享”命令打開驅動器(或文件夾)屬性窗口。
7、 如果“文件”菜單中沒有“共享”命令,請“控制面板”/“網絡”/“配置”標簽窗口中按“文件和打印共享”按鈕,設置文件共享。
8、 2.在驅動器(或文件夾)屬性窗口“共享”標簽中,選擇“共享”選擇框; 注意:“共享名”輸入框用于指定共享驅動器(或文件夾)的名稱,你可以不輸入內容使用默認名稱,也可以輸入新名稱。
9、當網絡上其他用戶訪問此驅動器(或文件夾)時,將看到你指定的名稱。
10、 “備注”輸入框用于給共享驅動器(或文件夾)的添加注釋,當網絡上其他用戶查看你計算機上的“詳細資料”時,將看到這段詳細注釋。

11、3.“訪問類型”欄目中有“只讀”、“完全”和“根據密碼訪問”三項選項,可根據你自己的要求分別選擇; 4.“口令”欄目中有“只讀口令”和“完全訪問口令”二只輸入框,如果你輸入了口令,用戶必須輸入口令方能訪問。
12、設置完成按“確定”按鈕以后,在該驅動器(或文件夾)下方你會看到一只托住驅動器(或文件夾)的手,表示該驅動器(或文件夾)已被設置為共享如何把打印機設置為網絡打印機,可以被其它用戶訪問。
13、在網絡中不僅驅動器、文件夾可以設置為共享,設備也可以設置為共享。
14、例如光驅、軟驅均可以設置為共享,設置光驅、軟驅共享的方法上述方法相同,此處不再介紹。
15、 ★提供打印機共享 如果網絡上的用戶需使用你的打印機,你可以為其它用戶提供打印機共享服務。
16、提供打印機共享操作步驟如下: 1.選擇“我的電腦”/“打印機”圖標如何把打印機設置為網絡打印機,打開“打印機”窗口; 2.選定提供共享的打印機,單擊鼠標右鍵,選擇“共享”,打開“打印機屬性”窗口; 選定打印機后,也可選擇“文件”菜單“共享”命令打開“打印機屬性”窗口。

17、 如果“文件”菜單中沒有“共享”命令,請“控制面板”/“網絡”/“配置”標簽窗口中按“文件和打印共享”按鈕設置打印機共享。
18、 注意:如果“打印機”窗口沒有打印機,請安裝相應打印機驅動程序; 3.在“打印機”屬性對話框“共享”標簽中,選中“共享為”選擇框; “共享名”輸入框用于指定共享打印機的名稱,你可以不輸入內容使用默認名稱,也可以輸入新名稱。
19、當網絡上其他用戶訪問此打印機時,將看到你指定的名稱。
20、如果網絡上共享打印機很多,建議使用網絡管理推薦的口令以方便管理,網絡上的其它用戶也可以使用該名稱尋找這臺打印機。
21、 “備注”輸入框用于給共享的打印機添加注釋,當網絡上其他用戶查看你計算機上的打印機屬性或“詳細資料”時,將看到這段詳細注釋。
22、如在此“備注”輸入框輸入打印機的類型和位置,以方便網絡上用戶使用此打印機。

23、 “口令”輸入框用于設置口令,以防止非法用戶使用。
24、此輸入框可以不輸入口令,允許所有用戶使用此打印機;如果你輸入了口令,用戶必須輸入口令方能使用打印機。
25、 設置完成按“確定”按鈕以后,在該打印機圖標下方你會看到一只托住打印機的手,表示該打印機已被設置為共享,可以被其它用戶使用★安裝使用網絡共享打印機 使用網絡打印機須在當前機安裝打印機器上驅動程序,下文以安裝在本工作組“1”號打印機上名稱為“canon”網絡共享打印機為例,討論網絡共享打印機驅動程序的安裝,操作步驟如下: 1.選擇“我的電腦”中“打印機”圖標,打開“打印機”對話框; 2.雙擊“添加打印機”圖標,在“添加打印機”向導“1”號對話框中按“下一步按鈕”; 3.在新出現的“添加打印機”向導“2”號對話框中選擇“網絡打印機”選擇框后,按“下一步按鈕”; 4.在新出現的“添加打印機”向導“3”號對話框的“網絡路徑或隊列名”輸入框中輸入“\”后,按“下一步按鈕”;如果你不知道如何在輸入“網絡路徑或隊列名”輸入框中輸入,可按“瀏覽”按鈕,在“網上鄰居”中找到提供共享打印機的計算機,選中“打印機”圖標后按“確定”按鈕,該打印機的信息會自動添加在“網絡路徑或隊列名”輸入框中。
26、以后按提示插入 9X安裝光盤即可完成安裝,安裝完成后你就可以使用該網絡打印機了。
27、 ★網絡驅動器映射 將網絡共享驅動器(或文件夾)設置為自已計算機上的驅動器盤符,稱為映射網絡驅動器。
28、如果你經常用某個網絡驅動器(或文件夾),可以把它映射到你自己的計算機上,像使用自已的驅動器一樣使用網絡驅動器。
29、設置驅動器映射操作步驟如下: 1.在“網上鄰居”窗口選定提供共享的計算機圖標,打開其共享內容窗口; 2.選定需要映射網絡驅動器,單擊鼠標右鍵,選擇“映射網絡驅動器” ,打開“映射網絡驅動器” 對話框;選定映射網絡驅動器后,也可選擇“文件”菜單“映射網絡驅動器” 命令,打開“映射網絡驅動器” 對話框。
30、 3.在“映射網絡驅動器” 窗口的“驅動器”下拉列表框中已給出了系統自動指定的驅動器盤符,并給出了該“映射網絡驅動器”的網絡路徑。
31、你也可以在下拉列表框中自行選擇驅動器盤符; 4.如果你經常使用此網絡驅動器,請選中“登錄時重新連接”選擇框, 每次啟動時均自動連接此網絡驅動器。
32、但如果你很少使用此網絡驅動器,請不要選擇此選擇框,以免影響的啟動速度。
33、設置完成按“確定”按鈕以后,在“我的電腦”窗口中會看到新增的網絡驅動器圖標,現在你可以像使用自己計算機上的驅動器一樣,使用該網絡驅動器。
34、網絡驅動器與硬盤驅動器圖標略有不同,其下還連接著一條“一”字形管道不知道這個你操作的來不。
本文就講到這里,希望大家會喜歡。