
在PPT中,要做出好看的頁面動畫效果,常常需要用很多圖片和裝飾元素。
而如果你手頭的素材只有一張照片,如何才能快速做出好看的PPT背景效果呢?本期內容,我們就來一起挑戰,使用一張照片,制作PPT動態背景。
如上圖這樣非常實用的PPT一圖流動態背景,它制作方法不難,整個頁面僅呈現了一張照片內容,卻產生了富有層次感的動畫效果。而最重要的是,它還可以保存模板反復使用。
下面將具體介紹如何制作。
1、繪制靜態場景
首先,我們需要制作靜態效果。
將一張你選擇的照片,設置為PPT頁面填充背景。
然后利用矩形繪制工具,有規律的繪制幾個方塊。調整這些矩形的大小和角度,讓它們組成有序的疊層。放置時注意要讓矩形超出PPT頁面邊緣,不要怕超出過多,播放多出的部分都不會顯示。

這里我們設計了左右各3個矩形互相遮擋,然后左右對稱擺放。
另外,我們還需要一個與頁面等大的矩形,放置在最底層。
接著我們為這些矩形統一設置格式如下:
1、填充方式為“幻燈片背景填充”。
2、無線條。
3、設置居中偏移的陰影效果。根據最終效果,可適當調整陰影的透明度和模糊屬性。
在畫面中心,插入文字內容,并適當美化。

然后將內容排列層次,放置于最底層的底圖之上。
靜態場景到這里就準備好了。
2、添加動畫
我們需要為頁面中的三個部分分別添加動畫。
1、遮擋形狀——路徑動畫(視差動畫)
首先給遮擋的幾個矩形制作動畫,這也是最核心的部分:
為所有矩形添加分別向兩側移動的路徑動畫。

為了產生更好的視覺效果,我們運用“視差動畫”技巧ppt動態背景圖片怎么設置,組織各動畫的時間。
在之前的推文中,我們講解過,視差動畫的關鍵點是:離畫面越遠的元素,動得越慢(越早開始動畫)。
如上圖所示,我們分別設置三塊形狀不同的開始時間,并設置同時結束。
我們可以看到動畫已初具效果。
2、背景形狀——放大
為了配合兩側展開ppt動態背景圖片怎么設置,我們給背景圖適當添加放大效果。
這里我們在動畫的效果選項中,調整放大尺寸為120%,平滑結束。

3、內容——淡出+放大
而文字內容,我們也同樣設置放大效果,在放大的同時,添加同等時長的“淡出”動畫。即可做出逐漸淡出放大的效果:
上述動畫制作好后,根據最終整體播放效果,對整體時間進行細節調整。在本案例中,我們設置整體動畫總時長為2.8秒。
3、模板使用
在我們完成了一圖動態模板后,我們可以反復使用這個頁面。只需要更換背景圖片,就可以做出許多PPT頁面了。
而模板的使用方法很簡單。
由于我們所有形狀,都使用了“幻燈片背景填充”功能,所以只需要替換PPT的背景圖片即可。替換的方法如下:
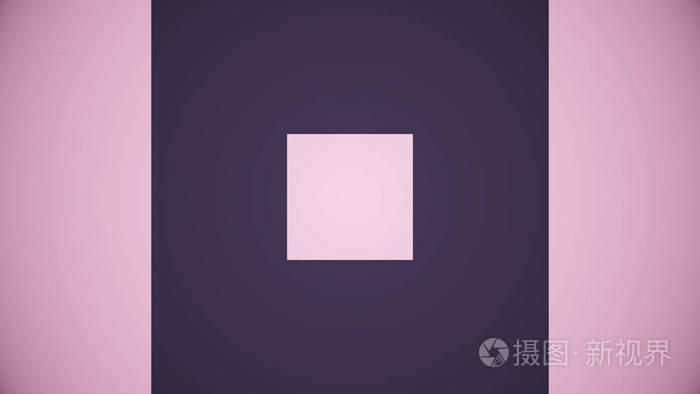
1、在PPT中插入你想要作為背景的圖片。剪裁、調整它的大小匹配幻燈片頁面。
2、選擇圖片,然后剪切掉該圖片(不用粘貼)。
3、右擊PPT操作界面空白處,選擇“設置背景格式”。屏幕右側將會彈出設置窗格。
4、在設置窗格中,我們看到此時填充方式已經選擇了“圖片或紋理填充”,這里不需要修改。直接點擊選擇插入圖片來自【剪貼板】。
5、上述步驟完成后,即可更換圖片。再根據自己的需要,對文字進行修改即可。
下面是我們替換的一些案例: