
文章作者|張萌萌是也在我們的日常工作中經常用到的就是辦公三大件:PPT、Word、Excel。而用的最多的就是Excel了!不管是數據整理、總結還是計算,都離不開它的幫助。
因此,掌握Excel的使用方法和各種快捷鍵就顯得尤為重要,今天小值就幫大家總結一下Excel的各種使用訣竅,保你效率爆表,下班早早!
由于Excel在工作中主要用在數據、報表、和圖表上,所以本文會從這三個方面講解。
1快速求和
快速求和是Excel中的基本操作,你需要的只是在Excel表格里“點一點”。
方法1:選中求和數據,查看文件右下角匯總值。
方法2:選中求和數據,在“公式”選項卡中點擊“自動求和”按鈕。2
快速填充回復微信的速度靠的是打字的速度excel中快速打印快捷鍵,但工作效率則和你的輸入速度無關,尤其是有很多空白格子需要輸入時,這就要用到“快速填充”。填充相同內容:選中單元格,鼠標放到單元格右下角,鼠標出現“+”標時,雙擊。
填充不同內容:比如填充序號,只要多選中幾個已經填好的單元格,重復上面步驟。
3數據篩選用周黑鴨打個比方,一天營業結束,老板想知道今天的鴨脖賣了多少,鴨翅買了多少。這時就需要你把“鴨脖”“鴨翅”這兩個產品的銷售額調出來,這就用到分類篩選了。
方法1:使用“排序和篩選”功能,勾選出“鴨脖”即可。

如果是在一張表里,找出某位客戶的交易記錄,則可以使用快捷鍵。
方法2:CTRL+F。
這個方法不僅能查找文本,還可以查找指定的格式如顏色、大小等。
4調整單元格格式很多人對Excel恐懼,是因為數字密密麻麻根本看不懂,尤其是數據錯了還看不出來。比如一開始一直搞不明白為什么很多數字后面都是“000”,或者是科學記數法出來的奇怪顯示。原因是Excel的內存有限,軟件為了能運行順暢,規定了Excel中的數字只能精確顯示到第 15 位,超過 15 位之后,都用“0”代替。這種常常出現在身份證、銀行卡、社保賬號、業務編號等數字上,并且這種錯誤不注意可能根本看不出。方法1:輸入身份證號碼前,在單元格里先輸入一個半角單引號“`”。
方法2:將單元格格式設置為“文本格式”。
5
阿拉伯數字轉化大寫數字有時會有做一些謄寫工作,比如一些票據、合同的“大寫數字”。方法:將有數字的單元格選中,在“設置單元格格式”中選擇“特殊”,選擇“中文大寫數字”。
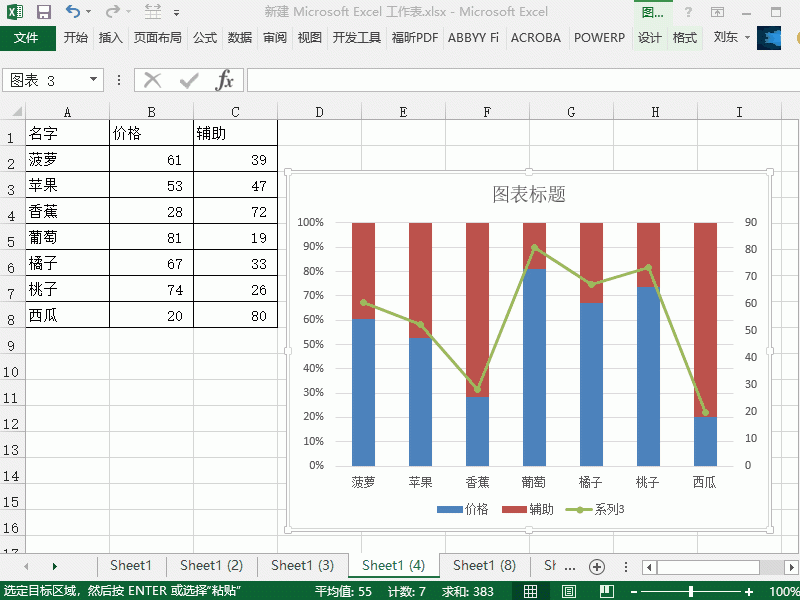
6給單元格添加“單位”如果是想給單元格帶上“單位”(元/千萬/億萬)怎么辦呢?還是用到“設置單元格格式”。方法:“設置單元格格式”-“自定義”-手動添加需要的單位。
通過自定義格式還可以給單元格設置顏色,比如股票紅綠數字那種自動翻色的顯示效果。
7用Shift快速選擇數據要對數據表進行操作,就首先要選中數據。當數據表超過一頁時,選中數據就是一件困難事了,下面就教大家如何利用快捷鍵shift快速選中數據。由于鼠標容易誤觸,在Excel中要少用甚至不用鼠標進行選中,而偏向使用快捷鍵操作。選擇連續區域:單擊+shift+單擊。快速選取一列數據:單擊+shift+單元格下邊框。快速選取一列(部分)數據:CTRL+shift+↓。8數據替換在數據錄入中還會經常有錄錯的情況,前面填了很多之后,突然發現某個產品名稱全都寫錯了。
方法:CTRL+H,“全部替換”。
9強大的粘貼功能在低版本的Excel中,有一個“可見數據粘貼”功能,這個功能需要大家學習了解下。比如你篩選了某個品類的數據,想將其復制到另一個sheet操作,但粘貼后總是發現數據多幾行,這個就需要用到“可見數據粘貼”功能。方法:要連按4次快捷鍵,CTRL+A全選、Alt+;選擇可見單元格、CTRL+C復制、CTRL+V粘貼。粘貼功能還能轉換行列。方法:在“選擇性粘貼”中選擇“轉置”。
當需要粘貼圖表到其他文件時,最好使用“粘貼為圖片”功能,否則圖表無法鏈接到原文件,可能會出現圖表打開后無內容的慘況。
10數據比對如果給到你一周的數據,想了解哪天的數據有變動,需要怎么做呢?
方法1:Ctrl+
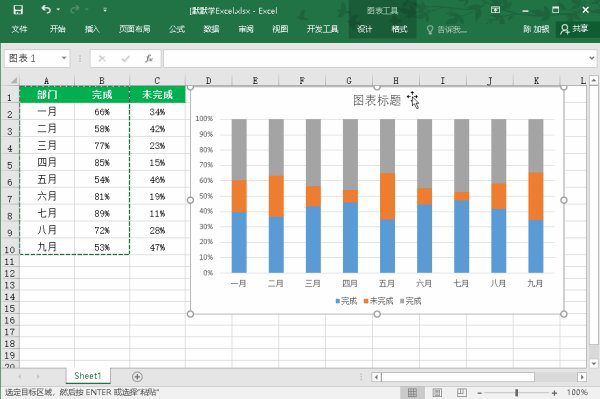
Excel會自動標出數據不一致的單元格,此法適合數據少,改動小的。
方法2:條件格式-查找重復值
Excel會自動用色塊標出重復的單元格,未標出的則為有變動數據,此法適合數據多,改動多的,直接對單元格按格式篩選可輕松找到全部變動單元格。
11數據重排方法1:利用輔助列“序號”這一列通常是制表人為了計數添加的,同樣也可以作為輔助列對數據進行重新排列。方法2:粘貼轉置功能在“選擇性粘貼”中選擇“轉置”。
12絕對引用很多人會一點公式,在小范圍內適用,但是對工作中動輒上千萬的數據就有點困難,尤其是寫好一個公式之后,后面的行列往往出來的數據不對。原因是自動填充會將公式中的單元格數字也自動后移,比如A2變A3,得出的值自然也對不上了。要解決這個問題,就是要對公式進行“絕對引用”,鎖定公式的引用范圍。方法:寫公式時按快捷鍵F4,或者在行列號前面加“$”符號13數據透視表想要把一萬多條的數據源快速整理解讀出來,你需要的就是數據透視表,鼠標點一點,立刻告訴你每個項目的完成情況。方法:全選-插入透視表-選擇你需要篩選的內容
14打印報表有了透視表,打印下就可以上報了,這里打印也是有講究的。
為了能在一張紙上完整打印整張透視表,最好勾選下“縱向/橫向”。單元格的行高、列寬也可以輕松設置,單擊右鍵就可以,別再用鼠標移來移去。15報表制作注意點雖然Excel強大,但準備工作做好了excel中快速打印快捷鍵,工作才能更順暢,以下 5個報表制作點要盡力做到。1、不要有空行空列空行空列在使用公式或統計求和時會導致公式報錯,數據體量大時,回查較為困難2、保持原始數據的規范性原始數據錄入時盡量規范,比如數字不要和單位在同一單元格,否則后續多出許多數據清洗工作。解決規范性問題也可以使用在線表單收集,對每個空格的內容做樣例,并限制填寫內容等。3、原始數據不要有合并單元格有合并單元格的地方不方便快捷鍵操作和公式運算。4、匯總不要混合在數據源中如果你發現你的總計數據是往常的兩三倍,最好看看是不是數據源里面夾雜了匯總數據。5、不要插入多行標題標題看不到可以使用“凍結窗格”功能,但咱們別亂插標題。16最簡單的條形圖對Excel初學者來說圖表學習是比較困難的,不過也可以介紹大家一個最簡單的條形圖——數據條。不用插入圖形,也不用選擇圖形,直接選中多個單元格,選擇“調節格式”-“數據條”即可。
忌用立體圖,越簡單越好

很多人為了顯示自己的圖表能力,尤其是初入職場的人,會傾向于選擇餅圖、立體圖、蜘蛛圖等復雜圖表。
但在商務圖表中,最簡潔的才是最好的。如果用條形圖、柱狀圖、折線圖都表達不清楚你的目的,那就得好好反思一下是不是自己思路混亂,或者數據沒分析到位。
▼基礎條形圖
▼條形圖變式
▼柱狀圖
▼折線圖
不用組合圖表
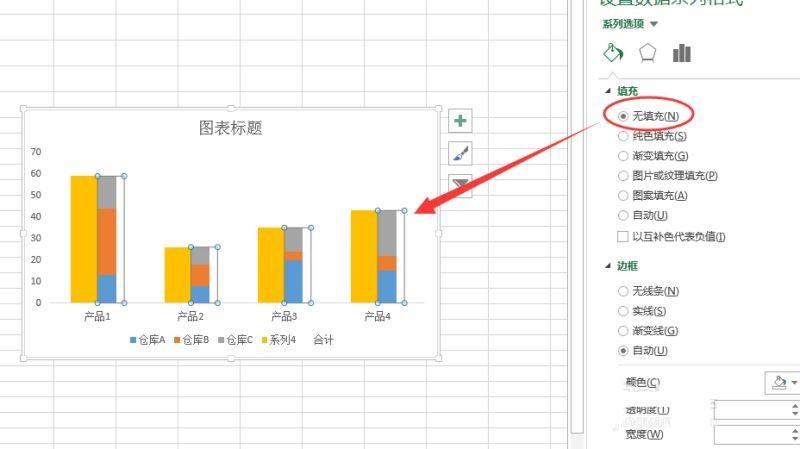
有時可能還會遇到組合圖表,比如要反應每個月的成交金額(億萬)和成交量(件)。▼組合圖表會誤導數據(數據軸起始點不同,波動變化扭曲)
這種數據如果是用柱形圖+折線圖的混合圖表,只能是湊個圖表熱鬧,而看不出數據背后的含義,建議直接用柱形圖或條形圖,兩種數據兩種圖表。
注意數據條起始點這是新手作圖常犯的錯誤,好不容易插入圖表成功,以為萬事大吉,但忽略了數據條起點。
如果一張圖表的數據條起點沒有參考價值,那么這張圖也可以說是一張扭曲無用的圖表。
同樣的數據,同一張圖表,只是修正了起始點問題,第二張圖與第一張圖的含義已經變了。第一張圖缺少起始點,乍看之下以為第二個月大幅度提升,之后逐漸走高,長勢喜人。然而修正了起始點,你會發現其實數據增長并不多,甚至是平平穩穩。17取消網格線如果你好奇為什么別人的圖表更美觀,多數是因為少了網格線,在“視圖”選項卡里勾掉即可。
圖表美化小技巧
演示過程請大家注意看圖逆序類別1、縱軸坐標軸-實現-灰色2、橫軸坐標軸-單位-403、橫軸坐標軸-邊界-1204、數據條-間隙寬度-455、圖片邊框-無線條
掌握這些使用小技巧l,幫你輕輕松松提高工作效率!大家有什么Excel的使用小技巧嗎?也可以在評論區推薦一下哦~