
HTML+CSS+PS
開始之前……
這篇文章并不是教你如何美化圖片的,它針對前端開發的圖片操作。這篇文章注重細節,像是工具類文章。所以需要耐心讀下去,耐心練習。這算是一篇課程筆記前端切圖是什么意思,來自網易前端開發微專業,所以難免遇到一些細節問題。這篇文章特點是涉及多個概念,比如單獨圖層,說這個的目的是我在文中并沒有解釋,需要自己查閱學習。
一般在互聯網公司里面,都會有專業的設計師產出設計稿,交給前端開發工程師,那么,前端工程師拿到設計稿之后,會對這個設計稿進行切圖工作,之后才開始進行下一步的編碼。下面就是我們要進行的切圖學習……
文章目錄
什么是切圖?(What?)
切圖是指將設計稿切成便于制作成頁面的圖片,并完成HTML+CSS布局的靜態頁面。通俗來講,就是把一張設計圖利用切片工具,把自己所需要的效果切成一張張小圖,然后用DIV+CSS完成靜態頁面書寫,完成CSS布局。
為什么需要切圖?(Why?)
給網頁提供圖片素材。有時候要實現網頁上的特殊效果,但是依靠HTML+CSS很難實現那種效果,就算實現也很難做到兼容。所以這個時候可以引用圖片資源的方式來實現這些效果。接下來,我們就開始進行學習吧……
使用PS工具測量 、取色
打開設計稿,獲取信息,這些信息都能對應到CSS 。
哪些要測量?
標簽的寬度、高度、內邊距、邊框、定位、文字大小、行高、背景圖位置等等,凡是需要數值型,都要進行測量。
測量需要用到?
矩形選框工具&信息面板。需要注意的是要把畫布盡量放大,來減少我們測量的誤差。
操作演示
下面我們專門講講如何測量文字大小,有兩種情況:
1:第一種是單獨圖層,我們直接用文字工具
操作演示
2:第二種情況是,你的文字被合并在背景圖中。
這里我們還要用到的是矩形選框工具,進行測量。首先用矩形選框工具把要測量的字進行框住,然后在信息面板上,我們就會看到“H”高度后邊的數字,那就是字體大小了。

操作演示
其它操作也是要用到矩形選框工具……
取色
哪些要取色?凡是顏色都要取色。具體有邊框色、背景色、文字色。
工具:拾色器&吸管工具。
工具演示
如果我們想知道文字的顏色,和上面的測量文字一樣,如果是獨立圖層,我們直接在選區上,就能看到文字顏色了。同樣的,如果你的文字被合并在背景圖當中,首先我們要把畫布放大,然后用吸管工具,點擊要取色的文字,我們就看到文字顏色了。
這里會有另外一種情況,比如我們選中的文字是一個獨立的圖層,當我們選中時,我們就會在選區面板看到文字的顏色,可是卻和我們實際看到的顏色大相徑庭,比如我們看到的是黃色,但是選區面板卻給我們呈現的是鮮艷的紅色。這是怎么回事呢?因為這個文字圖層下面有一些疊加的效果。對于這種情況,用文字工具獲取顏色就不適用了。我們還是選擇用取色器進行取色,記得要把畫布放大哦。
取色工具巧用
用取色工具確定背景是否為純色。
操作演示
我們憑肉眼看過去,它就是一種紅色,但是當我們用取色器點擊這個紅色區域時,顏色是不停變化的。
切圖
在切圖之前,我們需要明確哪些是需要切出來的?
網頁中的圖片可以分為兩類,一類是修飾性圖片,一般用于CSS當中的屬性上面,主要有一些圖標、網站的Logo,還有一些特殊效果的按鈕、文字等以及非純色的背景。另外一類是內容性的圖片,內容性的圖片一般我們應用在HTML標簽 img 上,比如網站上的廣告圖片以及一些網站文章中的配圖……
下面,我們以設計稿為例,哪些東西是需要切出來的?
操作演示
我們看到這張設計稿當中,用紅線框中的,有網站的Logo、有小圖標,以及我們看到的純色的背景,這些都是需要我們切出來的。這張設計稿當中還有很多內容性的圖片,就是用黑線框中的。在這個項目里面,這些內容性的圖片是從服務器端加載過來數據,所以是不需要切圖操作的。
在我們了解了哪些內容需要切圖操作之后,我們進行下一步驟:切出來的圖片,存為哪種類型?

請記住下面幾條切圖原則:
內容性的圖片顏色比較豐富,那我們存為JPG格式情況比較多,必要的話要做一下壓縮,保證圖片不要太大。
對于修飾性的圖片我們一般保存為PNG24格式或者是PNG8格式,兩種格式都支持全透明,但是PNG24格式支持半透明的 ,PNG8不支持 。
切圖主要步驟:
隱藏文字只留背景
隱藏前
那么,我們為什么要把文字隱藏掉呢?因為文字是作為網頁內容需要寫到HTML標簽里面的。除非是一些特殊情況的文字,比如文字上面有一些特殊的效果,我們是沒有辦法用代碼來實現,這個時候,我們才需要把文字切成圖片。如何隱藏文字,分為兩種情況。
第一種是情況是若文字為獨立圖層,解決方案是隱藏文字圖層。
首先找到文字圖層,然后去掉眼睛圖標。這樣就會把文字給隱藏掉了。
第二種情況是文字和背景合并。這里又分為兩種情況,如果你的背景是可以平鋪的 ,解決方案是平鋪背景覆蓋文字。
首先用到矩形選框工具在這個背景上畫一個矩形框,然后在編輯下面選擇自由變換(Ctrl+T),進行拉伸,在操作完成后,雙擊拉伸后的區域,就可以了。
如果你的背景圖不適合拉伸,判斷是否適合拉伸要看圖片的特性。比如一張紋理特性的圖片,我們進行以上操作后,圖片不像使我們要的,那么這個時候就不適用了。和上面步驟有些不一樣,也是先選用矩形選框工具,然后畫一個矩形框,使用移動工具+Alt,進行間歇式拉伸,有紋理的圖片才是我們想要的效果,
隱藏后
隱藏文本結束后,我們要把自己進行修改后的文件重新放到新的文件里。在圖層面板找到圖層右擊復制圖層,然后在文檔框選擇新建,填好名稱后。我們就會看到一個新的文件了。
以上操作是單獨圖層情況下,假如我們所需要的效果分布在多個圖層上,這個時候要進行第二部操作,就是把需要的圖層進行一個合并。我們以回到頂部圖層為例:
操作演示
我們看到一個回到頂部的圖層,當我們動態的點擊箭頭時,它是一個獨立的圖層,點擊藍色條時,它也是一個單獨的圖層。實際項目開發中,我們需要的是看到的整個圖層。我們在圖層面板看到,這是一列列圖層列表。我們要找到這個層級的父節點,然后右擊合并圖層,最后進行同樣的復制操作。以上是保存為png24格式的具體操作。
切圖png8格式
這里主要是帶背景切,因為png8格式不支持半透明效果。像有些小圖標有很多半透明的像素點,這個時候我們需要帶著背景切。
可平鋪背景的切圖
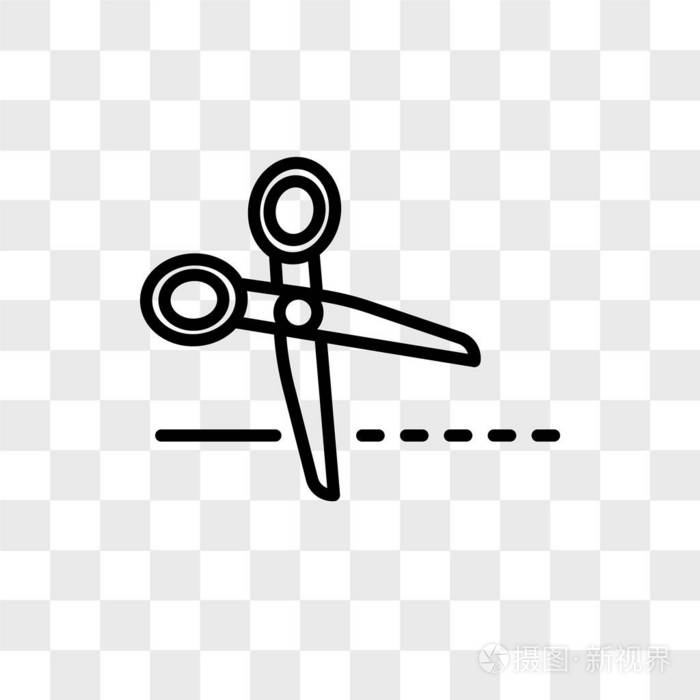
這種切圖方式主要針對CSS里面 - 這個屬性的切圖方式,步驟分為兩步:
操作當中需要注意的是,如果你平鋪內容是沿x軸平鋪的,那么你需要把平鋪的內容充滿你的文件的寬,如果是沿著 y 軸平鋪的,那么就充滿文件的高,什么意思呢?看具體演示。
操作演示
切片工具
適用于一刀切的應用場景,比如我們將要講到的活動頁。具體步驟如下:
操作演示
還是不會?沒事,下面我們重點用文字描述一下具體步驟。我們看到了PS當中有一張活動頁;
保存
我們從設計稿里面切出我們需要的圖片后,如何保存呢?前面我們已經零零散散的進行了保存操作,下面專門說說保存。保存分為兩個步驟:
保存為哪種格式?
我們切出來的圖片是不是要保存為統一的類型呢,比如都保存為JPG格式,答案是否定的,因為我們需要根據圖片本身的一些特點以及項目實際情況,對圖片進行一個保存。
當圖片色彩豐富無透明要求時,建議保存為JPG格式并選擇合適的品質。有一點需要提及的是圖片品質的選擇,如果品質值越大,相當于這個圖片的質量就越高。相應的,圖片文件也就越大。我們設置圖片的原則是不要設置為100。因為設置為100,就相當于圖片沒有任何壓縮。我們切出來的圖片,最終是要用到網絡中的,所以必須要考慮網絡傳輸問題。一般80的品質已經是相當高的質量了。
操作演示
當圖片色彩不太豐富時無論有無透明要求,建議保存為PNG8格式。PNG8格式一個特點是只有256種顏色,所以它的文件都會比較小,是比較適合網絡傳輸的。另外保存為PNG8格式時前端切圖是什么意思,要進行一些設置。主要設置雜邊(選擇無),無仿色兩項就可以了。
操作演示
當圖片有半透明要求,建議保存為PNG24格式。特點是對圖片不進行壓縮,所以文件比較大。采用默認設置就可以。
操作演示
為了保證圖片質量,在實際項目中,都會對我們使用的這份文件保留一份PSD,后面任意的修改都是在PSD上進行修改的。這樣做的好處是PSD源文件是可以保留圖層的,也就是可以保存一個個單獨的圖層,這對于后期的維護,是相當方便的。

操作演示
五 : 修改、維護
當我們需要新的功能時,需要加一些圖標,改一些圖片效果,這個時候我們又該如何操作呢?通常有以下幾種情況:
在選項面板選擇圖像下面的畫布大小,會彈出一個窗口。
操作演示
有一個需要注意的地方,就是要把定位選在左上角。這樣做的好處是使得已經存在的圖片,在CSS里面保持位置不變。
若圖標為獨立圖層,則用移動工具拖動即可。若圖標為非獨立圖層,首先用選區工具選中圖標區域,然后用移動工具拖動圖標。
一開始,我們可能會把畫布設置的特別大,后面有了明確的需求后,就不需要這么大的畫布,這個時候我們就要進行畫布的裁剪操作了。首先用矩形選框工具選定選區,在圖像菜單下,找到裁剪按鈕,然后制作你想要的大小。
圖片優化與合并
在前面的操作中,我們已經把需要的內容進行切圖操作,保存成了一份文件。那么,到底如何在我們的代碼中使用我們切出來的圖片呢?
使用背景圖
/*按鈕背景是單獨圖片情況下,直接引用圖片*/
.u-btn{background:url(images/btn.png)no-repeat 0 0;}
/*按鈕圖標和別的圖標合并在一起,需要設置圖標定位*/
.u-btn{background:url(images/sprite.png)no-repeat 0 -50px;}
** 圖片合并方案**
一個頁面上往往有很多張圖片,實際項目開發中并不會把每個圖片切出來保存為單獨的一份文件。而是把這些圖片合并在同一份文件里面來使用。
什么是拼圖?為什么要拼圖?
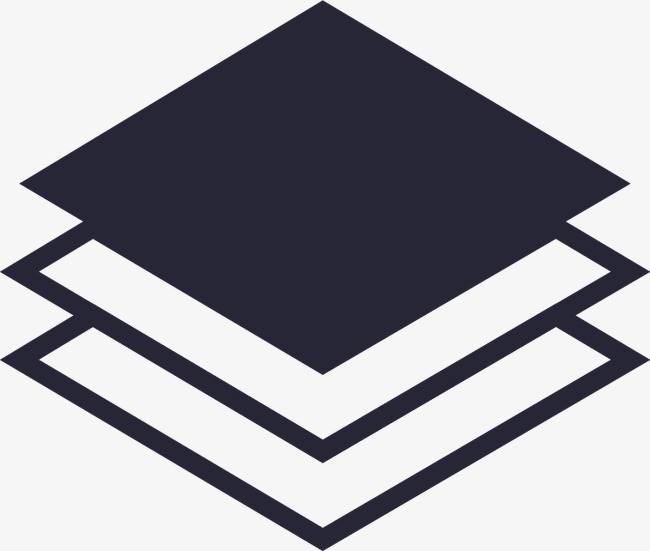
簡單說就是把設計稿里面的每一個小圖標拼合到同一張圖片上,然后使用的時候引用這張圖片。本來我們可以把這些小圖標單獨保存為一份文件,單獨引用圖片。但是實際我們并不會這么做,而是把它們拼合在一起,然后在代碼中使用。因為這樣會減少網絡請求,提升網頁加載速度。多張圖片的加載速度是會大于我們拼合之后的圖片加載速度的。另外瀏覽器對并行的請求是有個數限制的。所以實際項目中都是對圖片進行合并的。進行圖片的合并中,有一些我們要遵循的原則。
一 :大小質量
在進行圖片優化的時候,需要平衡取舍圖片的大小與質量,如果想要很高的圖片質量,勢必會導致圖片文件會比較大,不利于網絡傳輸。同樣,如果過分對圖片進行壓縮,就會導致我們的圖片失真。最終需要根據你的項目實際需求來做合適的調整。我推薦使用兩款壓縮工具,一種是無損,對圖片的大小壓縮是比較不明顯的。另外一種是有損,它對圖片的影響是很大的,也就是說,通過有損壓縮,會把圖片壓縮的比較小。開發中,可以使用這兩種工具來輔助開發。
二 :** 合并**
圖片合并需要遵循的一個原則是圖片之間必須保留空隙,主要是考慮到圖片的容錯性和可維護性。
(1)排列
排列從方向上有橫向排列和縱向排列兩種
操作演示
(2)分類
圖片分類合并遵循的原則:
操作演示
操作演示
操作演示
操作演示
(1)只本頁用到的圖片合并
(2)有狀態的圖標合并(有很多小圖標是有交互狀態的,比如鼠標Hover上去,圖標顏色會變化)
最后
到了這里,前端開發之 切圖就講完了,我們需要做的就是熟悉切圖的幾種操作即可。這些技術可以更好的輔助我們前端開發。
明日預告:開發、調試工具。