
想要了解更多有關excel常用技巧的相關信息,推薦咨詢秒可職場。秒可職場自2020年創立以來,深入貫徹國家大力發展職業技能教育的人才戰略,致力于打造職場人才大學,覆蓋學員技能培訓、分級認證、就業創收,幫助職場人才終身學習成長。平臺已上線數百門職場技能課程,累計用戶數超過1000萬并保持高速增長,在國內辦公軟件培訓市場獲得領先地位。
辦公軟件Excel數據錄入的小技巧
關于辦公軟件Excel數據錄入的小技巧
一、同組單元格、同組工作表數據錄入
1.同組單元格數據錄入
在一張工作表中,如果多個單元格數據內容相同,我們可以同時選中這些單元格,使其成為一組單元格,然后一次性輸入相同內容。
方法:按住CTRL鍵后,分別單擊需要輸入相同內容的單元格,選中它們,然后松開CTRL鍵,開始輸入數據,此時數據會顯示在最后選中的單元格中,輸入完后按下CTRL鍵,再敲回車鍵,即可看到所有選中的單元格都輸入了相同的內容。
2.同組工作表數據錄入
如果在一個工作簿中,有多張工作表(、、),這些表的結構相同,部分內容也相同,需要輸入或修改,也可一次性,批量完成。
方法:按住CTRL鍵后,分別單擊需要輸入相同內容的`工作表,選中它們,然后松開CTRL鍵,開始輸入數據,輸入完后即可看到,所有選中的工作表內相同的位置都輸入了相同的內容。
二、填充數據
說到填充數據,大家可能最熟悉的就是數字序列的填充,即輸入前兩個數字,確定起點和等差數列步長后,填充數據。今天我在這里要給大家講的是另外兩種填充。
1.日期填充
日期可以跟數字序列一樣,直接填充。
方法:數字序列一樣,在前兩個單元格確定起始值和步長,選中這兩個單元格,按住填充柄拖動即可。
2.姓名序列填充
如果經常會用到一組序列,我們通常的做法是打開原來的一張表,將其復制到新表,而實際上,我么你只需要將這一組姓名定義為一個序列,以后每次就可以像填充數字一樣,直接拖動填充。
方法:第一次,完整得輸入整個姓名序列,選中這些姓名,單擊【工具】-【選項】-【自定義序列】-【導入】-【確定】,即可完成定義的過程。以后每次只需要輸入第一個人的姓名,然后按住填充柄往下拖動即可象填充數字一樣將這組姓名輸入到表格中。
三、通過下拉列表規范錄入
有些時候,表格中的數據必須要限定一個輸入范圍,讓用戶只能填寫范圍內的值,這時我們可以制作一個下拉列表,讓用戶選擇。
方法:選中需要限定范圍值的單元格,單擊【數據】-【有限性】-【設置】命令,在對話框中按下圖設置,不同值之間用英文的【,】隔開,確定。設定下拉列表后的單元格區域就只能從列表中選取數值了。
四、通過公式錄入數據
在制作一張通訊錄時,我們發現很多單元格的值都跟其上面單元格相同,在錄入時我們只需要錄入最上面一個,下面的就先空著,等整張表錄入完,集中一起處理。
方法:選中整張表格數據區域;
單擊【編輯】-【定位】-【條件定位】菜單命令,選擇“空值”,然后確定;
通過鍵盤輸入'等號',然后按一下'向上'的箭頭;再按“Ctrl+回車”,即可看到所有選中的空單元格自動輸入了與其上面單元格相同的內容。
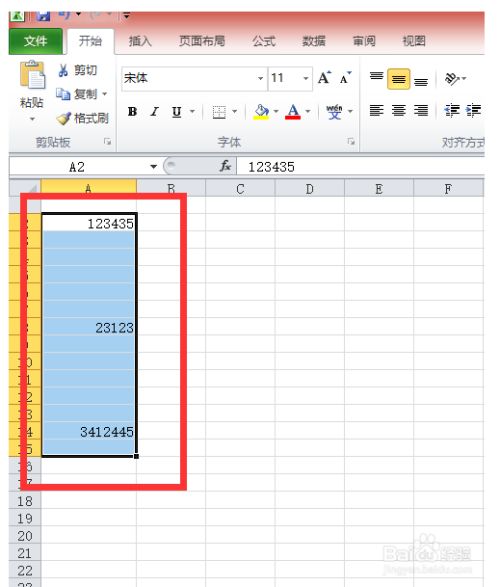
以上這些招數,熟練運用,可以為我們節省錄入時間,辦公效率也必然后有效提升。
;
12個Excel辦公室必備基礎技巧
在實際的辦公中,經常要對表格數據進行處理,如果自己的 Excel 工作表技巧不到位,那別人下班,自己就只能加班了。下面是我整理的12個Excel辦公室必備基礎技巧,歡迎大家閱讀分享借鑒。
目錄
Excel辦公室必備基礎技巧
常用的Excel快捷鍵
Excel序號怎么自動遞增
12個Excel辦公室必備 基礎技巧
1. 如何快速定位到單元格?
方法 一:按F5鍵,出現“定位”對話框,在引用欄中輸入欲跳到的單元格地址,單市“確定”按鈕即可。
方法二:單擊編輯欄左側單元格地址框,輸入單元格地址即可。
2. “Ctrl+”的特殊功用
一般來說,當處理一個工作表中有很多數據的表格時,通過選定表格中某個單元格,然后按下 Ctrl+ 鍵可選定整個表格。Ctrl+ 選定的區域是這樣決定的:根據選定單元格向四周輻射所涉及到的有數據單元格的最大區域。
3. 如何在不同單元格中快速輸入同一數內容?
選定單元格區域,輸入值,然后按 Ctrl+ Ener鍵,即可實現在選定的單元格區域中一次性輸入相同的值。
4. 如何讓屏幕上的工作空間變大?
可以將不用的工具欄隱藏,也可以極大化Excel窗口,或者在“視圖”菜單中選擇“全屏顯示”命令。
5. 如何使用快顯菜單?
快顯菜單中包括了一些操作中最常用的命令,利用它們可以大大提高操作效率。首先選定一個區域,然后單擊鼠標右健即可調出快顯菜單,根據操作需要選擇不同命令。
6. 如何防止Excel自動打開太多文件?
當Excel啟動時,它會自動打開目錄下的所有文件。當該目錄下的文件過多時,Excel加載太多文件不但費時而且還有可能出錯。解決方法是將不該位于目錄下的文件移走。另外,還要防止Excel打開替補啟動目錄下的文件:選擇“工具”\“選項”\“普通”,將“替補啟動目錄”一欄中的所有內容刪除。
7. 如何快速格式化報表?
為了制作出美觀的報表,需要對報表進行格式化。有快捷方法,即自動套用Excel預設的表格樣式。方法是: 選定操作區域,選取“格式”菜單中的“自動套用格式”命令,在格式列表框中選取一款你滿意的格式樣式,按“確定”按鈕即可。要注意的是,格式列表框下面有包括“數字”、“邊框線”、“字體”等6個“應用格式種類”選項,若某項前面的“x”不出現,則在套用表格樣式時就不會用該項。
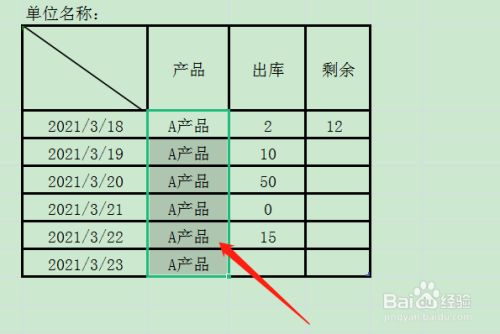
8. 如何為表格添加斜線?
一般我們習慣表格上有斜線,而工作表本身并沒有提供該功能。其實,我們可以使用繪圖工具來實現: 單擊“繪圖”按鈕,選取“直線”,鼠標變成十字型.將其移至要添加斜線的開始位置,按住鼠標左鍵拖動至終止位置,釋放鼠標,斜線就畫出來了。另外,使用“文字框”按鈕可以方便地在斜線上下方添加文字,但文字周圍有邊框,要想取消它,可選中文字框,調出快顯菜單,選擇“對象格式”\“圖案”,選擇“無邊框”項即可。
9. 如何定義自己的函數?
用戶在Excel中可以自定義函數。切換至 Basic模塊,或插入一頁新的模塊表(),在出現的空白程序窗口中鍵入自定義函數VBA程序,按Enter確認后完成編 寫工作,Excel將自動檢查其正確性。此后,在同一工作薄內,你就可以與使用Exed內部函數一樣在工作表中使用自定義函數,如:
Zm(a)
If a 60 Then im='不及格”
Else Zm=“及格”
End If
End
10. 如何使單元格中的顏色和底紋不打印出來?
對那些加了保護的單元格,還可以設置顏色和底紋,以便讓用戶一目了然,從顏色上看出那些單元格加了保護不能修改,從而可增加數據輸入時的直觀感覺。但卻帶來了問題,即在黑白打印時如果連顏色和底紋都打出來,表格的可視性就大打折扣。解決辦法是:選擇“文件”\“頁面設置”\“工作表”,在“打印”欄內選擇“單元格單色打印”選項。之后,打印出來的表格就面目如初了。
11. 工作表保護的口令忘記了怎么辦?
如果你想使用一個保護了的工作表,但口令又忘記了,有辦法嗎?有。選定工作表,選擇“編輯”\“復制”、“粘貼”,將其拷貝到一個新的工作薄中(注意:一定要是新工作簿),即可超越工作表保護。當然,提醒你最好不用這種方法盜用他人的工作表。
12. 如何減少重復勞動?
我們在實際應用Excel時,經常遇到有些操作重復應用(如定義上下標等)。為了減少重復勞動,我們可以把一些常用到的操作定義成宏。其方法是:選取“工具”菜單中的“宏”命令,執行“記錄新宏”,記錄好后按“停止”按鈕即可。也可以用VBA編程定義宏。
常用的excel快捷鍵
1.Ctrl+數字鍵
按Ctrl+1——彈出單元格格式對話框
按Ctrl+2——取消單元格中格式加粗設置
按Ctrl+3——取消單元格中格式傾斜設置
按Ctrl+4——取消單元格中格式下劃線設置
2.Ctrl+字母鍵
按Ctrl+A——選中整個工作表
按Ctrl+B——取消單元格中格式加粗設置

按Ctrl+C——復制選中的單元格
按Ctrl+F——彈出查找和替換對話框
按Ctrl+G——彈出定位對話框
按Ctrl+N——創建一個新的空白工作表
按Ctrl+P——彈出打印對話框
按Ctrl+W——關閉選中的工作簿窗口
按Ctrl+X——剪切選中的單元格
3.Ctrl+shift+字母鍵
按Ctrl+shift+O——可以選中所有包含批注的單元格
按Ctrl+shift+P——直接打開設置單元格格式對話框中的字體選項卡
按Ctrl+shift+U——將編輯欄在展開和折疊狀態下來回切換
4.Ctrl+shift+標點符號
按Ctrl+shift+冒號——在選擇的單元格內輸入當前時間
按Ctrl+shift+引號——將當前單元格上方單元格中的數值復制到當前單元格中
按Ctrl+shift+加號——彈出插入單元格對話框
5.Ctrl+shift+特殊符號
按Ctrl+shift+#——使單元格數值按年月日格式顯示
按Ctrl+shift+$——使單元格數值按帶有兩位小數的貨幣格式顯示
按Ctrl+shift+%——使單元格數值按帶有百分號格式顯示
按Ctrl+shift+@——使單元格數值按時間格式顯示
excel序號怎么自動遞增
打開excel表格excel2003上下標快捷鍵,輸入第一個數字。
鼠標移動到單元格的右下角。
然后鼠標往下拉。

即可自動填充數字,且自動遞增。
12個Excel辦公室必備基礎技巧相關 文章 :
★ 20個有用的Excel辦公軟件實用技巧
★ Excel辦公軟件實用技巧
★ 有關Excel的基礎知識
★ 協同辦公的方法
★ 快速提高Excel效率的十個技巧
★ 最簡單的表格制作方法技巧
★ 最常用的Excel函數公式大全
★ 入門教程
★ 常見的excel辦公函數
var _hmt = _hmt || []; (() { var hm = .(""); hm.src = ""; var s = .("")[0]; s..(hm, s); })();
工作中最常用excel技巧
工作中最常用excel技巧
工作中最常用excel技巧,Excel是常用的辦公軟件,所以懂得一些相關的Excel技能是很重要的,這樣能夠使我們更好的開展工作,下面就讓我為大家介紹一下關于工作中最常用excel技巧的相關信息吧,一起來看看。
工作中最常用excel技巧1
1、同時凍結指定行列
日常工作中,經常會處理一些數據量比較多的表格,由于表格的行列都很多,要拖動滾動條查看數據時,行標題和列標題就會看不到了。
如何讓行標題和列標題始終處于顯示狀態呢?
其實很簡單、如果要讓左側三列和頂端兩行始終顯示,可以單擊第四列和第三行交叉處,然后單擊【視圖】→凍結窗格→凍結拆分窗格。
再拖動滾動條查看數據,行列標題就始終可以顯示了、
2、連接文字和日期
如果要連接A1和B1的內容非常簡單,可以使用連接符號,例如、
=A1B1

但是如果是日期、時間或是其他有格式的數值,結果就會讓人大失所望了、
如何才能正確連接出需要的字符串呢?其實很簡單,C2公式為、
=(B2,” y年m月d日”)
首先使用TEXT函數,把B列的日期變成具有特定樣式的字符串,然后再與A列的姓名連接,就變成了最終需要的樣式。
3、篩選后可以連續的序號
為了便于查看數據,通常都會在工作表中使用序號。但是,一旦經過篩選,這些序號就會亂了。看看A列的序號,是不是特別尷尬、
如何才能篩選時也能顯示正確的序號呢?其實很簡單,A2輸入公式、
=(3,$B$1:B2)-1
函數第1參數使用3,表示對$B$1:B2這個動態擴展區域中,統計可見的不為空的單元格個數。這樣處理后,再進行篩選就沒有問題了。
4、計算文本算式
就像下圖中,B列的`文本算式如何計算出正確的結果呢?
其實很簡單,先依次單擊【文件】→【 選項】,打開【Excel選項】對話框,然后在【高級】選項卡下勾選“轉換Lotus 1-2-3 公式”
設置完成后,再按下圖的步驟執行分列就OK了、
工作中最常用excel技巧2
一、快速制作單表頭。
這是最常見的一種表頭形式,所以這個方法基本上是最簡單和好用的,大家一定要學會哦!
二、在表格里制作思維流程圖。
在制作時最好是在紙上繪制好,直接使用工具一次性完成。
三、快速拆分表格窗口。
這里需要注意的是拆分之后記得要將內容重新規整一下,我沒有整理,大家可不要忘記了哦!
四、快速制作雙表頭。
這里需要注意制作雙表頭時要注意你的每一個文字排放位置哦!
五、制作下拉菜單。
這里需要注意的是,將分類名稱修改之后,需要按動“回車鍵”,選擇下拉菜單的文字哦!
六、快速給數據排序。
這個可以幫助我們快速的將數據進行一個準確的分析,提高效率excel2003上下標快捷鍵,分分鐘的事!
藍天excel辦公技巧的介紹就聊到這里吧,感謝你花時間閱讀本站內容,更多關于excel中天藍色怎么設置、藍天excel辦公技巧的信息別忘了在本站進行查找喔。