
在實際工作中,修訂的用處還是挺大的,比如說修改方案或者批改作文等。當一份報告或策劃文案需要發給多人共同修改或補充意見時,我們一定會用到Word中的修訂功能。
修訂模式的應用
1、修訂位置在哪
點擊審閱——修訂。

2、修訂怎么用
想要啟用修訂功能,需要先進入修訂狀態,這樣才能對文本進行修訂。比如對文本的移動和刪除以及對格式的設置等修訂。
3、修訂的顯示和隱藏方式
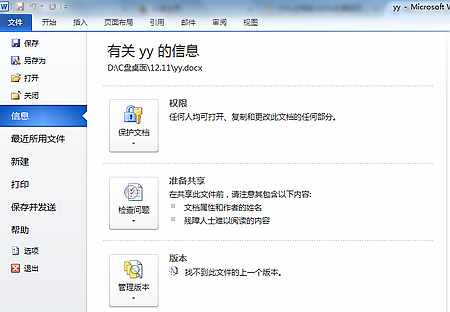
對文本做好更改好之后,就要展示修訂,在Word中word每次打開都是修訂模式,修訂主要有三種即簡單標記、所有標記和無標記,下面分別來看下這些標記的展示。
PS:這里點擊無標記就是隱藏的方式。
4、修訂的高級用法

這里的高級用法,主要是對插入內容、刪除內容等的修訂顯示方式的一種設置。
文檔比較
我們需要會使用日常沒怎么使用的功能word每次打開都是修訂模式,就是Word文檔的“比較”功能。原文檔不改變的基礎上,它能顯示兩個文檔的不同部分,比較結果會顯示在第三個文檔中。

打開任一word文檔,在菜單欄點擊審閱→比較,在下拉菜單中點擊比較。
在彈出窗口中,分別選擇原文檔和修改后后的文檔,這里需要注意的是,不能把原始文檔和修改文檔位置填反。可以看到,在下面的更多功能選擇中,可以對要進行比較核對的內容進行設置。點擊確定。
在比較結果界面分為3欄:右邊欄上下部分分別顯示的是原文檔和修改后的文檔;中間一欄顯示的是比較結果,標注了兩份文檔的對比信息;左邊一欄是文檔具體修改的主要內容。
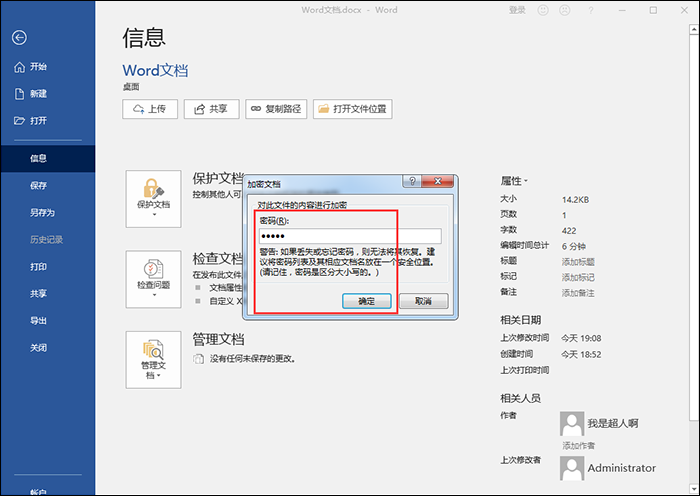
點擊保存,可將修訂后的文檔以修訂模式另存為新文檔。
信息加密
加密Word文檔有時常常會在一些特殊場合中遇到,比如需要加密公司財務部門的運營賬單、加密銀行或軍事部門的重要資料,又或者是加密個人的隱私文檔等等。
在寫完文檔之后,我們點擊文件選項卡,然后在【信息】中【保護文檔】下選擇【用密碼進行加密】,然后輸入兩次密碼即可。
以上就是道客君分享一些操作技巧,不知道怎樣操作的朋友可以按照上述動圖中展示的操作步驟進行操作,希望可以給大家帶來幫助。