
C盤都是系統文件,刪錯很容易出問題,那么怎么分辨win系統c盤無用文件呢?win7和win10如何徹底清理c盤無用文件呢?下面一起詳細了解下吧
win系統如何徹底清理c盤?C盤作為一個系統盤,自然以文件夾所占空間最大,不過使用久了該文件夾中集成了大量系統文件,想刪除一些文件來緩沖一下系統運行的壓力,但是又怕刪除了不該刪除的文件,一不小心就可能造成系統崩潰,那么Win系統C盤哪些文件可以刪除呢?怎么能夠快速刪除C盤的無用文件呢?下面腳本之家小編給大家分享幾種快速分辨C盤無用文件和快速的刪除方法。需要的朋友一起看看吧!
第一種:Win10系統C盤哪些文件可以刪除,如何快速刪除?
打開“此電腦”
可以看到這時系統盤(C盤)可用空間已經不多
鼠標右鍵C盤,在里面選擇屬性打開
在常規欄目下win10c.盤無用文件清理,可以看到“磁盤清理”選項按鈕win10c.盤無用文件清理,點擊打開
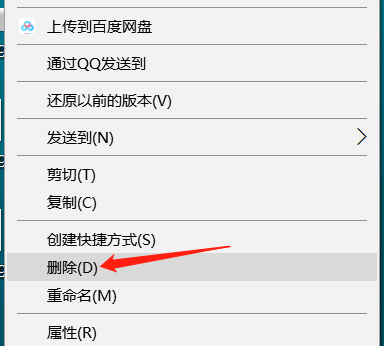
選擇完畢之后,系統將自動進入磁盤清理的掃描過程
仍然需要點擊下面的“清理系統文件”按鈕
清理系統文件
在打開的結果頁面中,找到要刪除的系統文件,(名為:以前的安裝),在其前面進行勾選,便可以看到該文件所占用C盤的具體大小容量了,直接點擊下方的確定按鈕,即可進行刪除釋放出C盤的空間了
第二種:使用系統自帶的清理程序進行清理。

工具復:電腦。
1、點擊桌面左下角的開始菜單,再點擊上面的設置圖標。制
2、點擊界面左上角的【系統】。
3、再繼續點擊界面左面工具欄中的【存儲】。
4、將存儲感知的開關打開,再點擊【立即釋百放空間】。
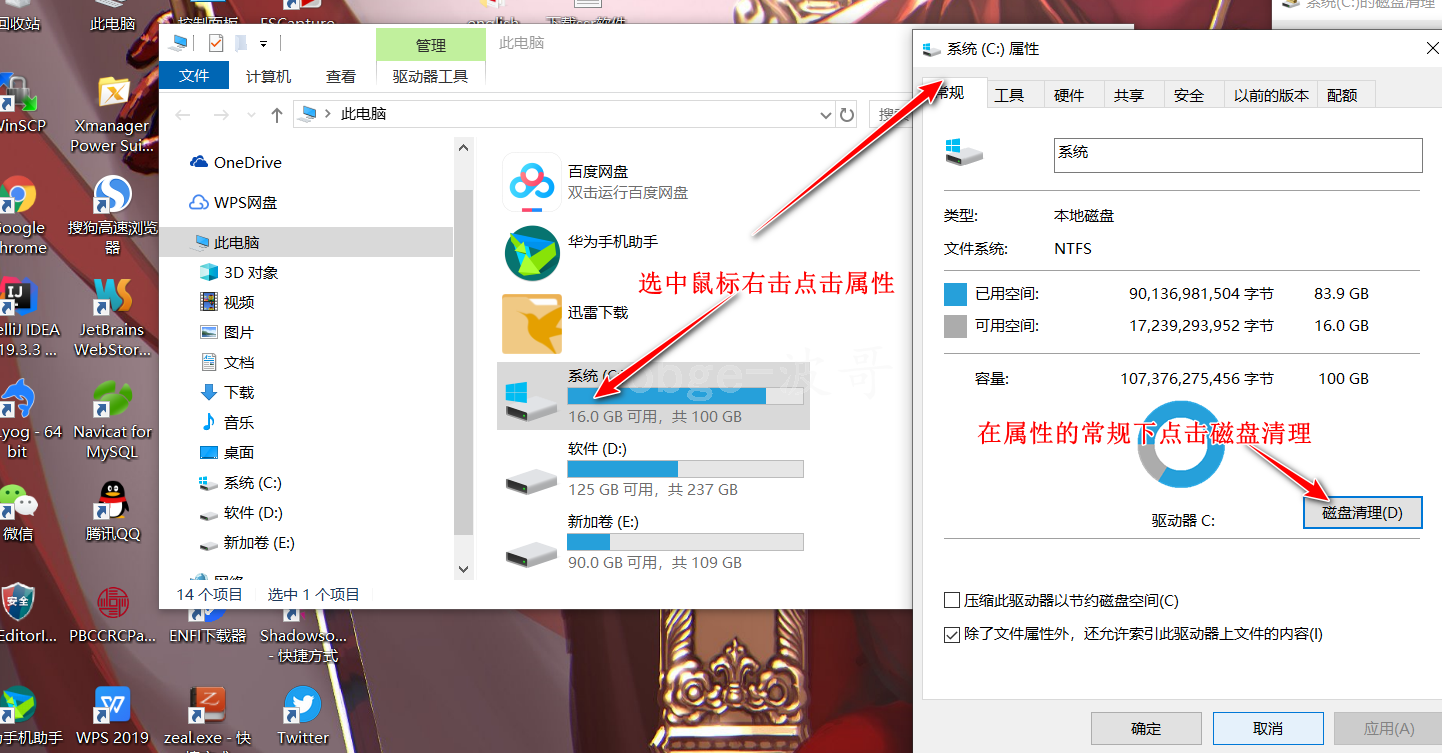
5、等待幾分鐘,系統會自動掃度描。
6、點擊【刪除文件】,C盤的無用文件都會被清除。
1
相關文章
C盤都是系統文件,刪錯很容易出問題,那么怎么分辨win系統c盤無用文件呢?win7和win10如何徹底清理c盤無用文件呢?下面一起詳細了解下吧
第三:win10系統刪除C盤多余文件方法方法/步驟
第一步在win10系統上,打開磁盤,進去C盤,這里我們主要清理C:\和C:\Users目錄下文件,C:\ Files (x86)目錄下文件可以通過卸載不用的軟件進行刪除,如下圖所示:

第二步進去C:\Users目錄下,主要用戶名下的文件進行刪除清理,如下圖所示:
第三步進去C:\目錄下,主要對一些系統臨時文件,升級備份文件,驅動程序備份文件,安裝系統日志文件等進行清理,如下圖所示:
第四步下面是win10系統可以刪除的文件,根據需要進行清理刪除,如下圖所示:
第五步我們也可以通過一些垃圾清理軟件進行清理,不需要手動進行刪除,點擊電腦清理,如下圖所示:
第六步清理完成之后,會釋放一定的內存空間,如果想保持C盤剩余可用空間足夠,安裝軟件的時候,不要裝在C盤,桌面不要存放過大文件,或者將桌面文件路徑改為D盤,如下圖所示:

第四:深度C盤清理的方法
看完這,相信大家知道C盤目錄下都有什么文件夾了吧?但那么多的文件夾,我們需要刪除哪一些呢?
1、系統更新補丁文件
位于C:\\ \這一路徑,里面的文件夾需要定期清理一次
2、軟件的緩存和數據
位于C:\Users\用戶名\這一路徑有三個文件夾,分別是Local、Local Low和,這三個文件夾占據了很大空間。
Local是本地保存文件,其中本地臨時文件\Local\Temp\下的可以刪除。
保存應用程序運行后的數據信息,如果刪除應用程序運行配置數據則會丟失。