
要使用PS/AI做文字立體排版的效果,可選擇的方法還是很多的,比如PS中的自由變換,AI中的3d貼圖,這些方法其他答主已經都解答的很詳細了,今天我們介紹一個不太常見不過也很好用的方法——消失點。
消失點是PS中的一個濾鏡,主要用于對圖像進行透視。我們可以使用濾鏡創建平面,然后使用復制粘貼的方法把需要添加透視的圖像拖入該平面中進行透視編輯。
首先,我們先來熟悉一下濾鏡:先打開濾鏡——消失點,
消失點左側有幾個工具,我們可以先了解一下工具的使用方法

創建平面工具可用于定義平面的四個角節點、調整平面的大小和形狀并可拖出新的平面
編輯平面工具主要用于選擇、編輯、移動平面和調整平面大小
選框工具主要用于移動選框中的圖像,我們可以使用這個工具將圖像移入對應平面中
變換工具可用于變換貼入圖像的大小及角度,接著我們使用消失點濾鏡來逐步制作文字立體效果:

1 輸入文字
使用文字工具輸入每個面的文字,調整好文字大小及行距
2 創建平面
隱藏所有文字,打開消失點濾鏡,如果我們需要以原圖為參考制作平面的話,也可以將原圖顯示,這樣打開消失點濾鏡時也可以看到原圖:
接著我們使用創建平面工具來創建對應平面,我們只需沿著原圖四個角來創建平面,角度有問題的話也可以使用編輯平面工具調整四個角點到合適的位置,調整時注意觀察網格的顏色,如果網格的顏色為紅色或是黃色都表明創建的平面無效,只有藍色表示是有效的平面。
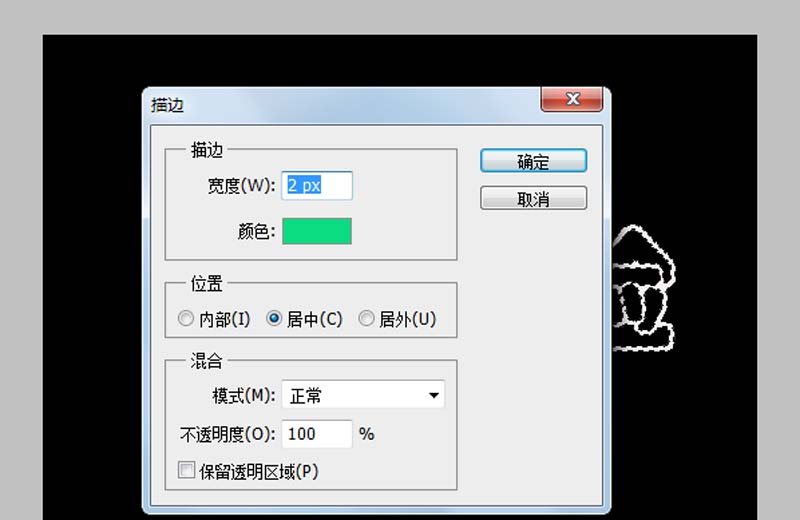
之后我們重新切換到創建平面工具,在現有平面的左側邊進行拖動,即可拖出另一個面
使用編輯平面工具調整到合適角度,之后繼續使用同樣的方法創建第三個面
這樣,三個對應的平面就都創建好了,確定后我們關閉消失點,之后將原圖隱藏。顯示第一段文字,復制這個圖層(ctrl+a,ctrl+c),隱藏文字,之后新建圖層,打開消失點。這一步中如果我們想要將消失點生成的透視效果放在單獨圖層中,我們就得在選擇消失點命令之前先創建一個圖層,并選擇該圖層后再打開消失點命令,這樣消失點制作的結果就可以在一個新圖層中,我們就可以使用圖層不透明度、樣式或混合模式來編輯圖層了。

粘貼(ctrl+v),粘貼的圖像可以來源于同一個文檔或是不同文檔,粘貼進入消失點后ai中怎么關閉透視網格工具,圖像會變為一個選區,我們可以使用選框工具進行移動,使用變換工具進行縮放和旋轉
接下來我們使用選框工具將文字拖入第一個平面中
使用變換工具調整文字大小至合適
確認后,使用同樣的方法貼入下一段文字

調整文字到合適大小
同理貼入最后的文字ai中怎么關閉透視網格工具,這樣文字就都貼入完成了。貼圖這一步比較需要注意的是記得在打開消失點之前先復制,打開消失點之后只需粘貼即可貼入濾鏡中,貼入之后使用對應的工具就可以調整到合適的位置角度及大小。最后在角落上添加上文字即可完成,最終效果如下圖:
消失點濾鏡其實并不復雜,不過因為我們是根據創建的平面來生成透視效果的,平面的精確度決定了能否在圖像中正確的調整透視,我們可以調整網格的四個角點與參考圖像對齊,通過查看網格線來確定是否有達到我們需要的透視效果。創建好平面后貼圖部分需要注意的細節我們在之前的步驟中也都提到了,大家可以按步驟操作既可。
-END-