
注意:我們已將你的手機應用名稱更改為 手機連接。 此外,適用于 的你的手機助手應用現在稱為鏈接至 。 有關詳細信息,請參閱 手機連接和鏈接至 簡介。
讓通過電子郵件發送照片和文件成為過去吧 — 現在只需在 設備和電腦之間復制粘貼或拖移內容。
跨設備復制和粘貼 Duo 的 (,并選擇 和 HONOR 設備)
你可使用與在 設備和電腦上通常使用的相同快捷方式進行復制和粘貼內容。
在首次使用跨設備復制和粘貼之前,需要確保該功能已打開。在電腦上打開 手機連接 應用,轉到 設置 > 功能 > 跨設備復制和粘貼,然后確保已將 允許該應用訪問和傳輸我在我的手機和電腦之間復制和粘貼的內容 的開關切換到 開。
常見問題解答
哪些設備支持跨設備復制和粘貼?
在運行 One UI 版本 2.1 或更高版本的 Duo 和 設備上支持跨設備復制和粘貼,或者選擇 1.22036.14.0 或更高版本 (1.22036.14.0 或更高版本) 的 HONOR 設備。 在 設備上,轉至“設置”>“關于”>“軟件信息”。 使用此版本的設備示例如下: 5G、 Ultra 5G、 S21 5G、 S21 + 5G、 S21 Ultra 5G 和 Z Flip 設備。?支持的 HONOR 設備:HONOR Pro。
我可以在我的 設備和電腦之間復制和粘貼哪些內容?
當前,只能在設備之間復制文本和圖像。大小超過 1MB 的圖像將被調整大小。
注意:你可以復制內容并將其粘貼到安全文件夾中,但無法將內容從安全文件夾復制并粘貼到電腦上。 復制安全文件夾中的內容仍會替換電腦剪貼板上的任何內容。
如果不是直接粘貼,我在一個設備上復制了內容時,應該如何將其添加到另一臺設備上?
每次在任一設備上復制內容時,復制的內容都將替換兩臺設備上的剪貼板內容。
為什么復制的文本丟失了格式?
你從其復制和粘貼到的應用可能在閱讀復制的文本方面具有不同的功能,因此可能會偶爾丟失格式。
在設備之間進行復制和粘貼是否使用數據?
跨設備復制和粘貼需要在你的電腦和 設備之間交換數據。 如果你已允許你的設備通過移動數據進行同步,并且你未連接到 WLAN 網絡,則復制和粘貼將使用數據。 如果已關閉此設置,則你將只能在 設備或 Duo 和電腦都連接到 Wi-Fi 網絡時進行復制和粘貼。
如果你的 設備上有 連接至 (預安裝)應用,則可以通過轉到“設置”>“高級功能”>“連接至 ”并切換“使用移動數據”來進行檢查。 在某些 設備上電腦為什么復制后不能粘貼,轉到設置 > 通過移動數據同步,并檢查是否已啟用此功能。
如果你的 Duo 上有 連接至 (預安裝)應用,則可以通過轉到“設置”>“連接至 ”并切換“使用移動數據”來進行檢查。
疑難解答

首先,請確保你已啟用此功能。在電腦上:
打開 手機連接 應用,轉到 設置 > 跨設備復制和粘貼,然后確保已將 允許該應用訪問和傳輸我在我的手機和電腦之間復制和粘貼的內容 的開關切換到 開。
如果你嘗試復制較大的文本節選,但未能將其粘貼到其他設備上,則可能是因為已超出允許的數量。 請嘗試在您的設備之間復制并粘貼較小的節選。
如果該功能已處于啟用狀態,但仍無法復制和粘貼內容,則你的 設備和電腦之間的連接可能存在問題。 請嘗試關閉電腦上的 手機連接 應用和 設備上的 連接至 (預安裝)應用。 重新打開這兩個應用 — 如果連接是正常的,則 手機連接 應用中應該顯示最新消息、照片和通知。 你應該能夠再次成功地復制和粘貼內容。 作為最后一種解決方法,請嘗試重啟電腦,并重試。
注意:如果正在使用 Edge,請確定更新到最新版本的 Edge 瀏覽器。
選擇 和 HONOR 設備的文件拖放 ()
您可以將內容從 設備傳輸到電腦,也可以將內容從電腦傳輸到 設備。 若要開始,請轉到“應用”,然后選擇“打開手機屏幕”,或選擇要將內容從中拖動或拖動到其中的應用程序。
注意:目前不支持使用觸摸或觸控筆拖放文件。
如果使用多個應用體驗 (選擇) 的 和 HONOR 設備 ,則可以將內容拖放到移動應用中。 并非所有應用都接受拖放內容,也可能不接受正在傳輸的文件類型。 如果內容無法傳輸到特定的應用電腦為什么復制后不能粘貼,您將收到表明這一點的橫幅通知。 可以打開手機屏幕,把文件放在那里,它會被復制到 設備上的“下載”文件夾中,可以從那里在移動應用中使用它。
將 設備中的文件拖動到計算機
注意:目前只能從手機的庫應用或 我的文件 應用拖動。
從“我的文件”(版本 11.1.00.121 或更高版本) 拖動:
在 手機連接 應用中打開 手機屏幕 后,使用鼠標導航到 我的文件 中的文件夾。
長按一個文件,直至出現復選標記,然后松開。 如果想選擇其他文件,可以點擊它們。
用鼠標再次長按所選文件,將顯示一個縮略圖。 將文件拖到計算機所需的位置。 光標將更改以指示何時可以刪除文件。
從庫應用中拖動:
在 手機連接 應用中打開 手機屏幕 后,使用鼠標導航到 相冊 并選擇一個。
長按一張照片,直至出現復選標記,然后松開。 如果想選擇其他照片,可以點擊它們。

用鼠標長按所選照片,將顯示一個縮略圖。 將照片拖動到電腦上所需的位置。 當可以放下時,光標將顯示“復制”。
將電腦中的文件拖動到 設備
默認情況下,從電腦拖動到 設備的內容將保存到“我的文件”應用程序中。 有些應用程序,如 和 ,允許直接將內容放入其中。 如果文件不能放入你預期的應用程序中,它將被轉移到 設備上的“我的文件”應用程序中。
在 手機連接 應用中打開 手機屏幕 后,使用鼠標選擇想要傳輸的文件并將其拖到手機屏幕窗口中。 當可以放下時,光標將顯示“復制”。
松開鼠標,你的文件將開始傳輸。 進度指示器將顯示幾秒鐘。
文件傳輸成功后,可以點擊 設備上顯示的通知,導航到將內容放入的應用程序,或轉到“內部存儲”>“下載”文件夾查看文件。
如果再次拖放同一文件,則會將副本復制到你的設備。
如果打開了一個支持接收文件的應用程序,此應用程序將提示放置文件的位置以及文件的存儲位置。
常見問題解答
使用文件拖放的最低要求是什么?
文件拖放需要運行 連接至 (預安裝)版本 1.0.52.30 或更高版本的 設備。你的 設備和電腦必須接到同一 WLAN 網絡。
設備之間不需要電纜連接。
我可以拖放哪些類型的文件?
文件拖放支持傳輸所有類型的文件,但備份至云端的文件夾和文件除外。每次可將多達 100 個文件傳輸到任何類型。 單個文件的大小不能超過 512 MB。
可以在應用程序中或應用程序之間拖放內容嗎?
雖然可以在手機和電腦之間拖動內容,但并非所有應用程序都會接受你要傳輸的內容。 如果應用程序不接受你的內容,可以嘗試使用手機屏幕來傳輸它。 不能從電腦在移動應用程序之間拖放文件。
疑難解答
當嘗試拖動文件時可能會看到一個紅色圓圈 — 這表明無法成功拖動文件。
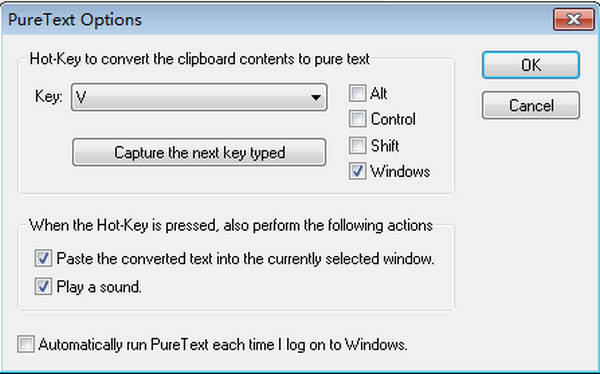
發生這種情況的原因有多種,包括:
讓通過電子郵件發送照片和文件成為過去吧 — 現在只需在 設備和電腦之間復制粘貼或拖移內容。
跨設備復制和粘貼(適用于 Duo 和特定 設備)
你可使用與在 設備和電腦上通常使用的相同快捷方式進行復制和粘貼內容。
在首次使用跨設備復制和粘貼之前,需要確保該功能已打開。在電腦上打開 手機連接 應用,轉到 設置 > 功能 > 跨設備復制和粘貼,然后確保已將 允許該應用訪問和傳輸我在我的手機和電腦之間復制和粘貼的內容 的開關切換到 開。
常見問題解答
哪些設備支持跨設備復制和粘貼?
運行 One UI 版本 2.1 或更高版本的 Duo 和 設備支持跨設備復制和粘貼。 在 設備上,轉至“設置”>“關于”>“軟件信息”。 使用此版本設備的一些示例如下: 5G、 Ultra 5G、 S21 5G、 S21 + 5G、 S21 Ultra 5G 和 Z Flip 設備。
我可以在我的 設備和電腦之間復制和粘貼哪些內容?
當前,只能在設備之間復制文本和圖像。大小超過 1MB 的圖像將被調整大小。
注意:你可以復制內容并將其粘貼到安全文件夾中,但無法將內容從安全文件夾復制并粘貼到電腦上。 復制安全文件夾中的內容會替換目前電腦剪貼板上的任何內容。
如果不是直接粘貼,我在一個設備上復制了內容時,應該如何將其添加到另一臺設備上?
每次在任一設備上復制內容時,復制的內容都將替換兩臺設備上的剪貼板內容。
為什么復制的文本丟失了格式?
你從其復制和粘貼到的應用可能在閱讀復制的文本方面具有不同的功能,因此可能會偶爾丟失格式。
在設備之間進行復制和粘貼是否使用數據?
跨設備復制和粘貼需要在你的電腦和 設備之間交換數據。 如果你已允許你的設備通過移動數據進行同步,并且你未連接到 WLAN 網絡,則復制和粘貼將使用數據。 如果已關閉此設置,則你將只能在 設備或 Duo 和電腦都連接到 Wi-Fi 網絡時進行復制和粘貼。
如果你的 設備上有 連接至 (預安裝)應用,則可以通過轉到“設置”>“高級功能”連接至 并切換“使用移動數據”來進行檢查。 在某些 設備上,轉到設置 > 通過移動數據同步,并檢查是否已啟用此功能。
如果你的 Duo 上有 連接至 (預安裝)應用,則可以通過轉到“設置”連接至 并切換“使用移動數據”來進行檢查。
疑難解答
首先,請確保你已啟用此功能。在電腦上:
打開 手機連接 應用,轉到 設置 > 跨設備復制和粘貼,然后確保已將 允許該應用訪問和傳輸我在我的手機和電腦之間復制和粘貼的內容 的開關切換到 開。
如果你嘗試復制較大的文本節選,但未能將其粘貼到其他設備上,則可能是因為已超出允許的數量。 請嘗試在您的設備之間復制并粘貼較小的節選。
如果該功能已處于啟用狀態,但仍無法復制和粘貼內容,則你的 設備和電腦之間的連接可能存在問題。 請嘗試關閉電腦上的 手機連接 應用和 設備上的 連接至 (預安裝)應用。 重新打開這兩個應用 — 如果連接是正常的,則 手機連接 應用中應該顯示最新消息、照片和通知。 你應該能夠再次成功地復制和粘貼內容。 作為最后一種解決方法,請嘗試重啟電腦,并重試。
注意:如果正在使用 Edge,請確定更新到最新版本的 Edge 瀏覽器。
文件拖放 (適用于部分 設備)
您可以將內容從 設備傳輸到電腦,也可以將內容從電腦傳輸到 設備。 若要開始,請轉到“應用”,然后選擇“打開手機屏幕”,或選擇要將內容從中拖動或拖動到其中的應用程序。
注意:目前不支持使用觸摸或觸控筆拖放文件。
如果在 選擇 或 HONOR 設備上使用多個應用體驗,則可以將內容拖放到移動應用中。 并非所有應用都接受拖放內容,也可能不接受正在傳輸的文件類型。 如果內容無法傳輸到特定的應用,您將收到表明這一點的橫幅通知。 可以打開手機屏幕,把文件放在那里,會復制它到 設備上的 下載 文件夾中,可以從那里在移動應用程序中使用它。
將 設備中的文件拖動到計算機
注意:目前只能從手機的庫應用或 我的文件 應用拖動。
從“我的文件”(版本 11.1.00.121 或更高版本) 拖動:
在 手機連接 應用中打開 手機屏幕 后,使用鼠標導航到 我的文件 中的文件夾。
長按一個文件,直至出現復選標記,然后松開。 如果想選擇其他文件,可以點擊它們。
用鼠標再次長按所選文件,將顯示一個縮略圖。 將文件拖到計算機所需的位置。 光標將更改以指示何時可以刪除文件。
從庫應用中拖動:
在 手機連接 應用中打開 手機屏幕 后,使用鼠標導航到 相冊 并選擇一個。

長按一張照片,直至出現復選標記,然后松開。 如果想選擇其他照片,可以點擊它們。
用鼠標長按所選照片,將顯示一個縮略圖。 將照片拖動到計算機上的所需位置。 當可以放下時,光標將顯示“復制”。
將電腦中的文件拖動到 設備
默認情況下,從電腦拖動到 設備的內容將保存到“我的文件”應用程序中。 有些應用程序,如 和 ,允許直接將內容放入其中。 如果文件不能放入你預期的應用程序中,它將被轉移到 設備上的“我的文件”應用程序中。
在 手機連接 應用中打開 手機屏幕 后,使用鼠標選擇想要傳輸的文件并將其拖到手機屏幕窗口中。 當可以放下時,光標將顯示“復制”。
松開鼠標,你的文件將開始傳輸。 進度指示器將顯示幾秒鐘。
文件傳輸成功后,可以點擊 設備上顯示的通知,導航到將內容放入的應用程序,或轉到“內部存儲”>“下載”文件夾查看文件。
如果再次拖放同一文件,則會將副本復制到你的設備。
如果打開了一個支持接收文件的應用程序,此應用程序將提示放置文件的位置以及文件的存儲位置。
常見問題解答
使用文件拖放的最低要求是什么?
文件拖放需要運行 連接至 (預安裝)版本 1.0.52.30 或更高版本的 設備。你的 設備和電腦必須接到同一 WLAN 網絡。
設備之間不需要電纜連接。
我可以拖放哪些類型的文件?
文件拖放支持傳輸所有類型的文件,但備份至云端的文件夾和文件除外。每次可將多達 100 個文件傳輸到任何類型。 單個文件的大小不能超過 512 MB。
可以在應用程序中或應用程序之間拖放內容嗎?
雖然可以在手機和電腦之間拖動內容,但并非所有應用程序都會接受你要傳輸的內容。 如果應用程序不接受你的內容,可以嘗試使用手機屏幕來傳輸它。 不能從電腦在移動應用程序之間拖放文件。
疑難解答
當嘗試拖動文件時可能會看到一個紅色圓圈 — 這表明無法成功拖動文件。
發生這種情況的原因有多種,包括: