
天下苦Word久矣!Word不僅是個碼字工具,還是個排版工具,而Word在排版方面經常遇到的問題,恐怕說個三天三夜都說不完!
好不容易做完了100頁的活動方案,交到處女座上司那里,他告訴我:“Word里面的圖片要統一尺寸,還有…必須居中!”。這不是逼人辭職嗎?你早不說,現在文件做完了,你要我近百張Word圖片一個個改尺寸、居中,咋不上天呢?
類似上面這種坑爹的事情,已經不是第一次發生了,在加了101天班之后,我終于憑借強大的毅力搞定了Word這個小妖精。處理近百張圖片?沒問題,交到我這1分鐘就把你整得服服帖帖。
想告訴在座各位什么道理呢,就是像這種坑爹的事情絕對不止我一個人遇到,所以——學點Word批量處理圖片的技術十分有必要!不學你就等著栽坑吧!
一、批量調整圖片尺寸/圖片居中
先來說說怎么快速搞定腦殘上司給我添的這個堵:調整上百張圖片尺寸并居中。一看這個圖片數量,一張張調整居中肯定是不可能的啦qq空間藍色代碼生成,傻子才會干。所以我們要想想怎么批量處理呀,我的方法就是利用VBA。
操作步驟:

1、打開Word文件,按「Alt + F8」快捷鍵,會出現一個宏窗口,如下圖所示:
2、接著我們就要創建宏啦,輸入名稱點擊創建按鈕即可,我這里用的名稱是「」。
3、創建宏以后就會出現一個VBA編輯窗口,輸入以下圖片中的代碼,注意我標紅色的地方,這個地方是可以更改成你想要的尺寸的,藍色的地方是處理圖片居中的,可以不用管。
4、編寫好代碼后,我們回到Word,運行宏,圖片就按照我們的設置自動進行尺寸處理、居中啦!

怎么樣?僅僅通過幾行代碼,就搞定了Word圖片批量修改尺寸、居中的難題。如果你覺得圖片上的代碼看不清或者懶得自己寫,可以找我要代碼文件哦,免費白給!
二、批量壓縮圖片
Word圖片數量多,一定會導致整個文檔體積非常大,那怎么壓縮文檔大小呢?很簡單。
操作步驟:
1、隨便雙擊Word其中一張圖片,點擊「格式」-「壓縮圖片」。
2、去掉「僅應用于此圖片」選項,選擇「電子郵件」復選框,點擊「確定」。
3、最后保存文件,你會發現文件的體積明顯變小很多。
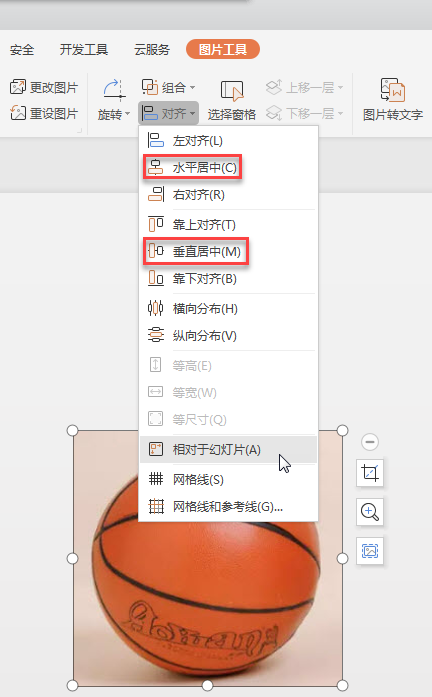
三、批量添加圖片批注
想要批量給圖片添加批注?可以這樣做。
操作步驟:
1、選中任意一張圖片,點擊「引用」-「插入題注」。
2、點擊「新建標簽」,輸入圖片,確定。

3、自動生成圖片1,后面可編輯文字。
4、復制整段文字到圖片上并進行后綴修改,然后按「Ctrl + A」全選文字,右鍵點擊圖片標注處,點擊「更新域」,搞定。
四、批量提取圖片
想將Word中上百張圖片都提取出來,一張張保存太費勁,怎么一次性解決?
方法一:另存為網頁
操作步驟:

1、打開Word文件,按「F12」鍵打開另存為窗口,下拉項選擇「網頁」。
2、保存Word成網頁后會生成一個文件夾,打開文件夾就可以看到Word中所有圖片了。
方法二:修改文件后綴
操作步驟:
將Word文檔的后綴名修改為rar或者zipqq空間藍色代碼生成,變成壓縮包文件打開,找到media文件夾,里面就是Word文檔的所有圖片。
OK,以上就是Word圖片批量處理的常見操作啦!你知道多少個呢?有空的話趕緊學學吧,有益無害哦!