
我們經常在一些書籍上可以看到這樣的目錄效果,將目錄分為多欄,不僅樣式獨特,而且還非常的節省位置。所以,今天易老師就來教一下大家,在Word文檔中是如何制作多欄目錄的!
01選中所有一級標題
在生成目錄之前,我們必須要將Word文檔中的標題設置樣式。

我們先選中一級標題,然后進入「開始」-「編輯」-「選擇」-「選擇格式相似的文本」,此時,我們就已經將所有要設為一級標題的內容全部選好了。
02設置一級標題
我們選好要設置的一級標題后用word自動生成目錄,進入「開始」-「段落」-「多級列表」-「定義新的多級列表」,將“級別”設為“1”,標題1、級別1,選擇你的編號樣式。

一級標題設置如下。
03選擇二級標題

我們用同樣的方式選擇所有要設置的“二級標題”。(通過“選擇格式相似的文本”的方式用word自動生成目錄,必須要確保你的文檔中“一級標題”和“二級標題”分別都是不同的格式)
04設置二級標題
將“級別”設為“2”;標題2、級別2、選擇你想要的“編號格式”;編號后是顯示“制表符”還是“空格”等,這些都可以根據自己需求來設定。
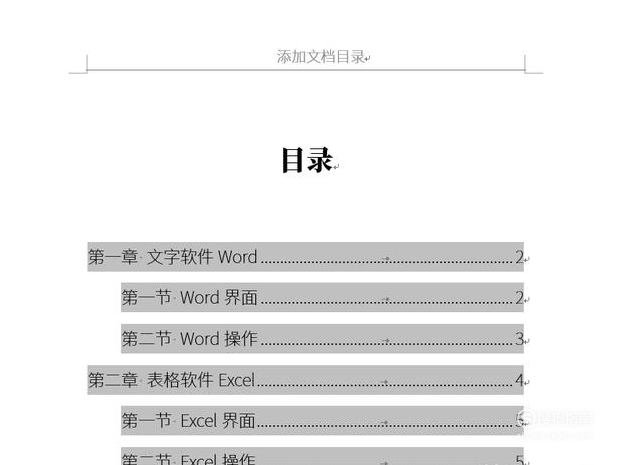
二級標題設置。
05插入空白頁
我們將光標定位到開頭處,然后使用快捷鍵「Ctrl + 回車」,在前面插入一個空白頁,然后輸入“目錄”。
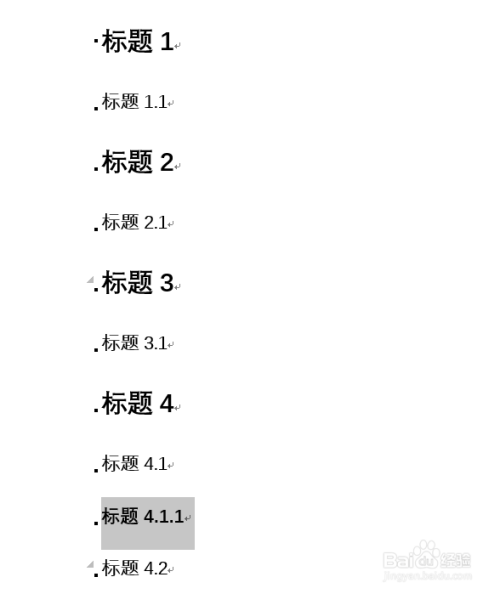
06設置分欄目錄
將光標定位到需要插入目錄的地方,單擊「引用」-「目錄」-「自定義目錄」-「確定」,然后選中生成的目錄,進入「布局」-「頁面設置」-「欄」-「兩欄」,OK,此時,我們就將目錄分為兩欄了。當然,你還可以設置成更多欄。