
首先筆者不是很清楚各位小伙伴都會不會電腦重裝系統,但據我了解,好多同學都是自己掏錢到學服或者到學校外面找師傅裝系統,看他們裝系統時花花綠綠的界面,頓時整個人都凌亂了有木有,覺得給電腦重裝系統會很難,不敢自己去嘗試,害怕自己把心愛的電腦搞壞了。其實給電腦重裝系統并不是什么難事,下面我就教給大家一種簡單的重裝系統的方法。
這里介紹的重裝系統的方法為原裝光盤法,但這里并不需要真正的光盤,需要的是裝有windows原版系統的iso壓縮文件包,顧名思義,這種方式重裝的系統是原裝的,沒有任何軟件捆綁,綠色無污染的純正系統哦(雖然是盜版,不過感覺用著也比GHOST系統放心多了)。
下面以win7系統升級win8.1為例介紹如何用原裝光盤法重裝系統:
(注意:重裝系統前請提前做好文檔備份,尤其是桌面上的文檔和圖片,因為桌面上的文件的路徑都是在C盤中,格式化后會導致桌面文件丟失)
首先需要一個win8.1系統版本的iso壓縮文件包,北理的小伙伴可以到極速之星上下載各版本系統的壓縮包,下面附上極速之星win8.1版本64位系統下載網址:
因為重裝系統時,一般的選擇是把C盤系統盤格式化,這樣會導致原來電腦里的各種驅動被刪除,重裝系統后會無法上網,因此還需要準備一個網卡版的驅動安裝軟件來在系統重裝以后安裝網卡,這里推薦“驅動精靈”或者“驅動人生”。(可以保存在優盤中,或者除C盤外的別的磁盤內)

下載nt6 hdd (硬盤安裝系統,這里使用的是3.1.4.0版)附下載網站:
將下載好的系統iso文件用解壓縮文件(這里以2345好壓為例)解壓到一個非系統盤的根目錄下(一般情況下的設置C盤為系統盤,D、E、F為非系統盤,根目錄的意思為不解壓到任何文件夾內)


(iso系統文件用解壓縮文件打開界面)

(以解壓到D盤為例,解壓時不選擇任何文件夾,直接解壓到盤符根目錄下)

(解壓到根目錄下的系統文件)
將下載好的nt6 hdd 同樣解壓在相同盤符下,并運行解壓好的nt6 hdd

點擊圖中【1.安裝】

點擊圖中【2.重啟】進入系統重裝界面
在重啟界面選擇nt6 hdd mode進入系統
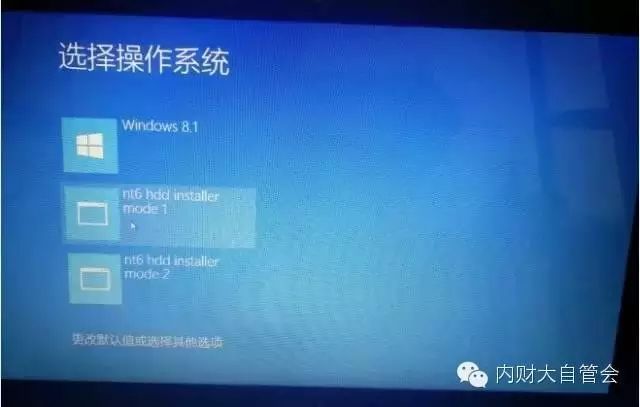
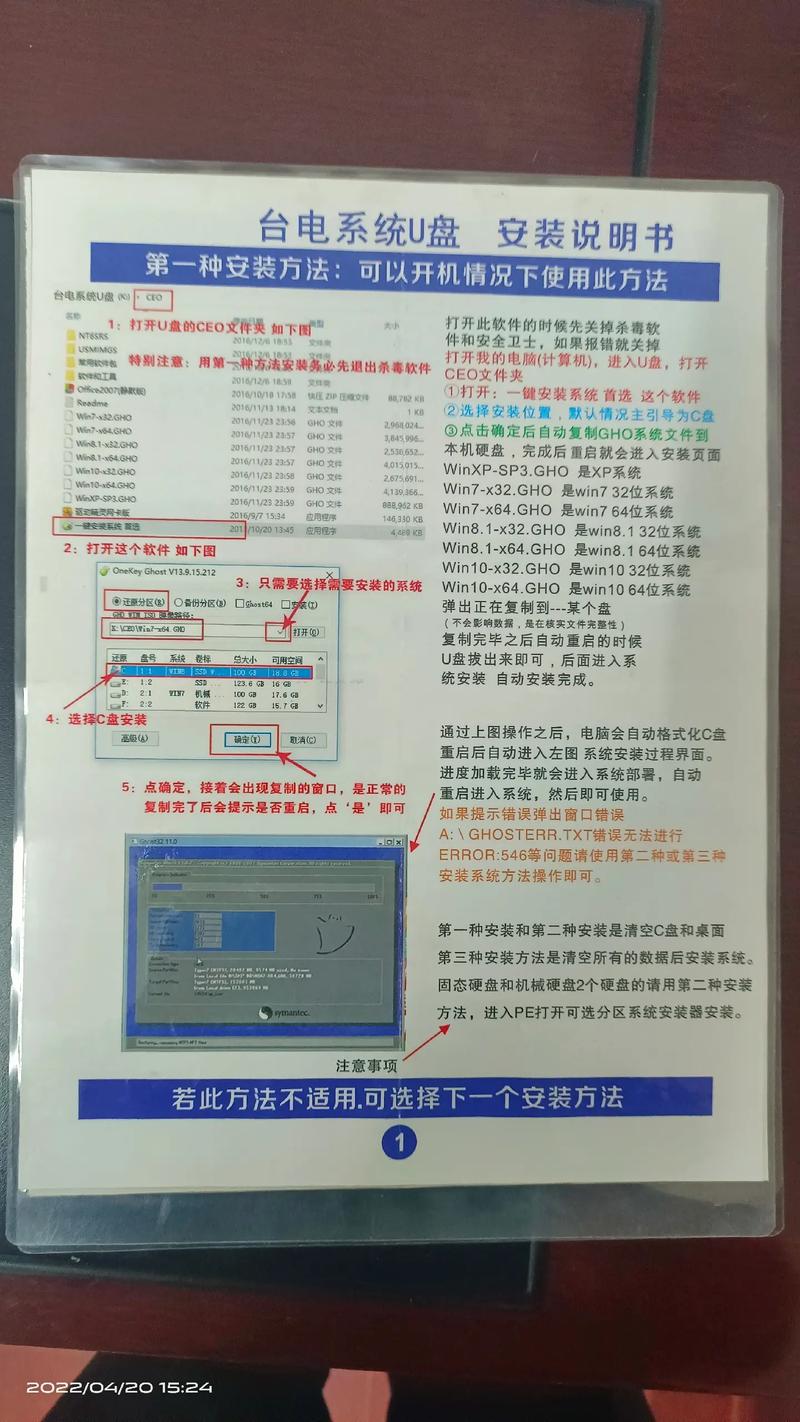
(筆者使用的是win8.1系統,win7系統界面有所區別,但操作過程相同)
再次重啟后進入如下圖所示界面

選擇下一步后點擊現在安裝進入如下圖所示界面
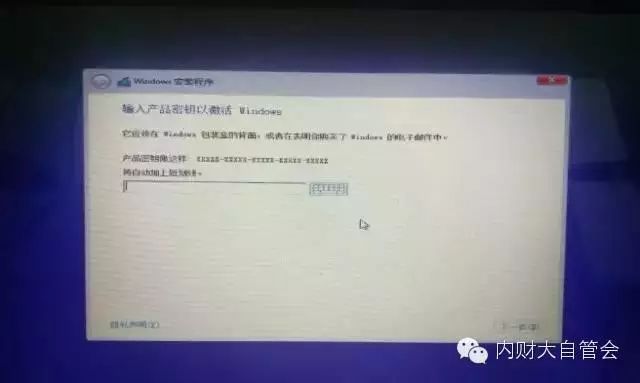
激活密匙可以百度的到,這里筆者和大家共享一個win8.1專業版的密匙:XHQ8N-C3MCJ-RQXB6-WCHYG-C9WKB,輸入密匙后進入下一個界面
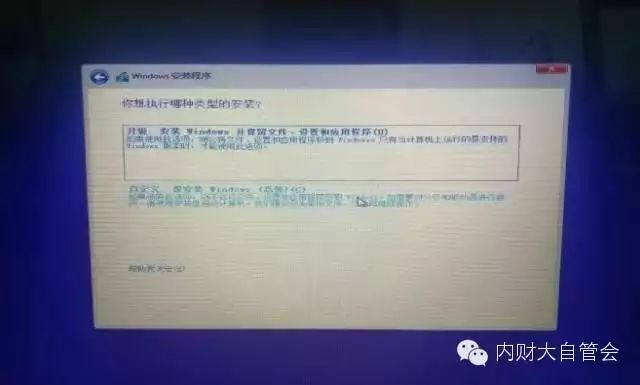
這里選擇“自定義:僅安裝Windows(高級)”,進入下一個界面
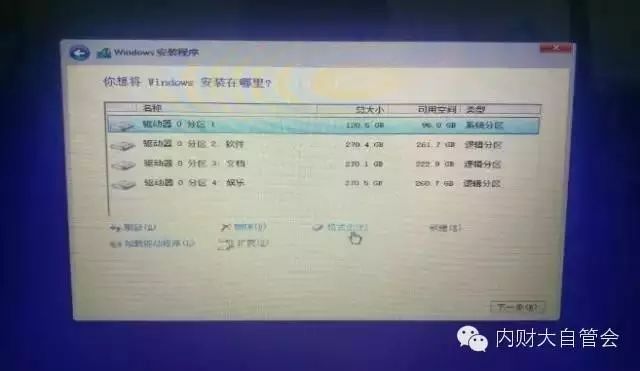
選中“驅動器 0 分區 1”,后面表明類型為“系統分區”的即為電腦的系統盤。一般重裝系統都是對原來的系統盤進行格式化后再進行安裝新的系統,格式化方法為圖中鼠標箭頭所指位置,點擊即可進行格式化,各位讀者可以根據選擇對系統盤或者各個盤進行格式化,然后點擊下一步
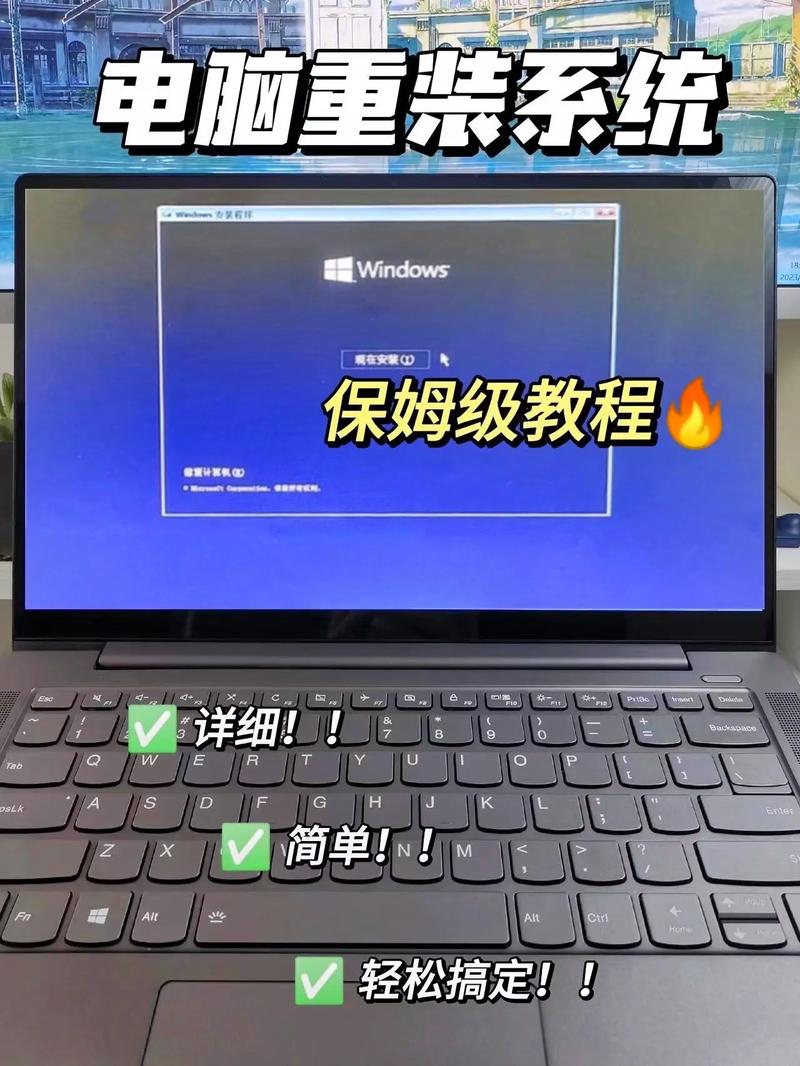
(注意:千萬不要對解壓有系統安裝文件的磁盤進行格式化,否則無法進行下一步的操作導致系統安裝失敗,另外請各位讀者一定要在重裝系統前對電腦內文件進行提前備份)
點擊下一步后無需進行任何操作,等系統自動安裝完畢后電腦自動重啟即可進入新的系統界面。
進入新的系統界面后,桌面上只有一個空蕩蕩的界面,和一個孤單的回收站,在桌面上右鍵——個性化——更改桌面圖標,即可調出“我的電腦”、“控制面板”等圖標
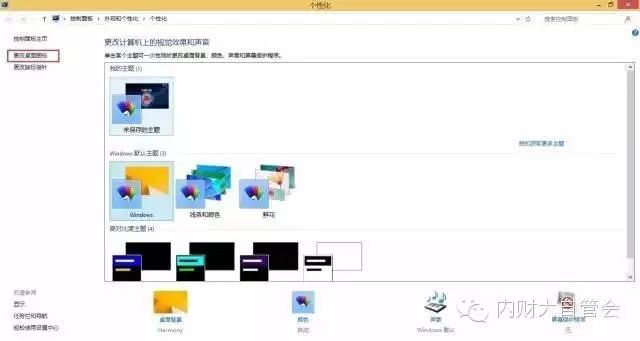
進入之前解壓系統文件的磁盤,再次打開nt6 hdd ,點擊【2.卸載】,就可以把nt6 hdd 啟動程序卸載掉了,然后把系統安裝文件刪除掉即可。
10
此時的電腦理論上講是沒有任何驅動的,因此如法上網,這時候就需要拿出來提前準備好的網卡版驅動人生,安裝完畢后進行網卡安裝就可以愉快的上網,裝好裝機必備的軟件,開始享受新的系統啦~
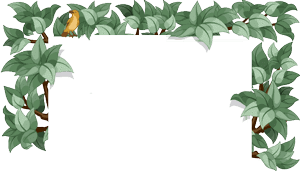
另外提一句:win10系統不支持nt6 hdd 較高版本進行系統重裝,推薦使用win10的讀者使用“”工具,具體操作方法大同小異,也有一種說法是win10支持nt6 hdd v2.8.5版本,有興趣的小伙伴可以去試一下
