
不得不說,雖然找圖很重要,但幾乎很難找到100%合適的圖片,基本上所有的圖片,都需要經(jīng)過或大或小的處理。
比如說像這個頁面,很多人覺得有創(chuàng)意:

但其實(shí),它的原圖是這樣的:

同樣的,還會像這張封面,很多讀者說配圖很棒:

但你知道嗎?其實(shí)它的原圖是這樣的:

在上周,我跟大家分享了一些搜圖的方法:
點(diǎn)擊跳轉(zhuǎn)閱讀
那么,今天就為各位讀者,提供一條龍服務(wù),咱們就來聊聊 PPT 圖片的處理。

一條龍服務(wù)
在開始之前,咱們先來思考一下,我們在做PPT時(shí),什么時(shí)候會用到圖片呢?
大致可以分為兩種情況:

因此,咱們就從這兩個場景入手,來分享一些好用的處理方法。
用作頁面的視覺元素時(shí)
? 局部裁剪的處理
之所以要對圖片局部裁剪,一般來講,可能會出于兩個方面的考慮:
啥意思呢?舉個例子,方便你來理解。比如像我之前修改過這樣的一張 PPT 封面:

為了與橡果建立關(guān)聯(lián),我找了這樣一張配圖,很貼切,對嗎?

但是呢,它的問題有兩個:
一是因?yàn)橄鸸趫D片中心位置,就導(dǎo)致沒有寫字的空間了:

二是橡果是畫面中的主體元素,但看起來太小了,不突出:

那我是如何處理的呢?很簡單,先來對圖片翻轉(zhuǎn),然后對圖片進(jìn)行局部裁剪,只留下這一塊畫面:

這樣一來,既突出了橡果元素,也有了寫字的區(qū)域:

最終做出來的頁面,大概長這樣:

明白了嗎?
為了便于理解,來個實(shí)例演示操作一遍。
比如說像這個頁面,文案內(nèi)容如下:

為了符合內(nèi)容的含義,我找了一張故宮的素材,原圖長這樣,連頁面都沒鋪滿:

為了讓圖片有更好的呈現(xiàn)效果,我們可以進(jìn)行局部裁剪:

目的有二:
這樣,圖片就可以變成這樣:

最后,簡單完成頁面排版,把內(nèi)容放在頁面上即可:

除此之外,還有一種情況是,當(dāng)排版人物/產(chǎn)品照片時(shí),如果圖片不完整,比如像這頁:
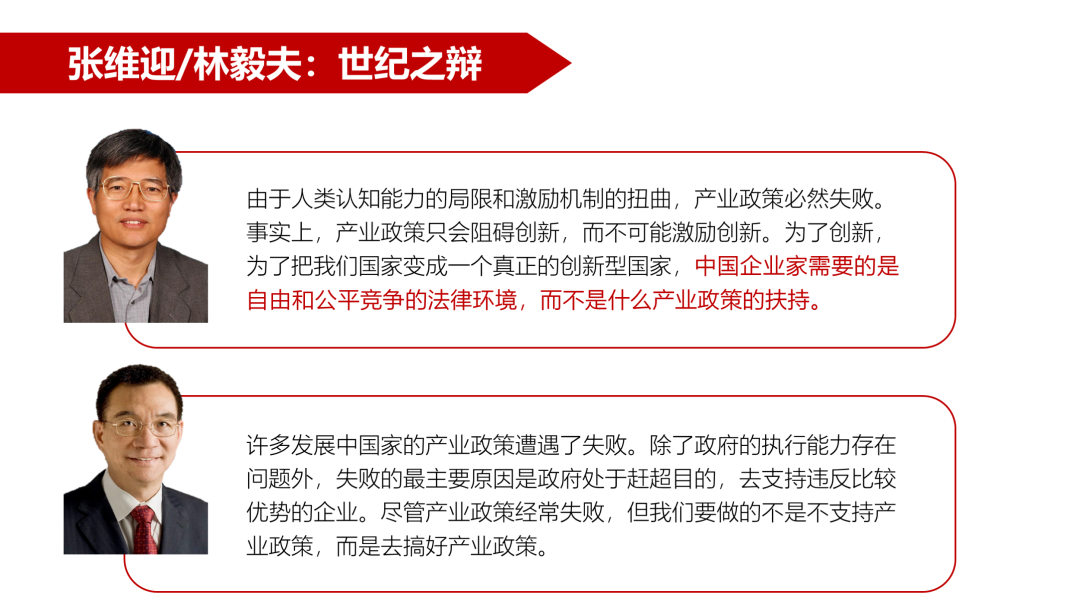
人物兩側(cè)的肩膀缺失,因此,為了規(guī)避素材缺陷,也可以考慮進(jìn)行局部裁剪:

這樣一來,就可以完成一個這樣的頁面排版:

? 圖片去背
通俗點(diǎn)說就是『摳圖』,把我們想要的畫面給提取出來,這樣不僅可以最大程度地凸顯畫面的主體元素,而且,有更大的排創(chuàng)意空間。
啥意思呢?比如像這張圖片:

底部的墻面,可有可無,所以,我們可以考慮把人物主體,單獨(dú)摳出來:

這樣一來,既保留了圖片的主體元素,而且,在排版時(shí),可以有更多方式,比如在人物底部,添加一個襯底圖形:

同樣地,還有像這個頁面:

之所以能夠采用這種排版方式,有一個必要的前提條件,那就是圖片做了去背處理:

當(dāng)然為了各位理解,咱們再來看一個例子。
比如像這個頁面,人物圖片的背景,完全沒有存在的意義,而且,放在頁面上像是補(bǔ)丁:

所以呢,同樣是利用摳圖工具進(jìn)行摳圖,把人物主體提取出來:
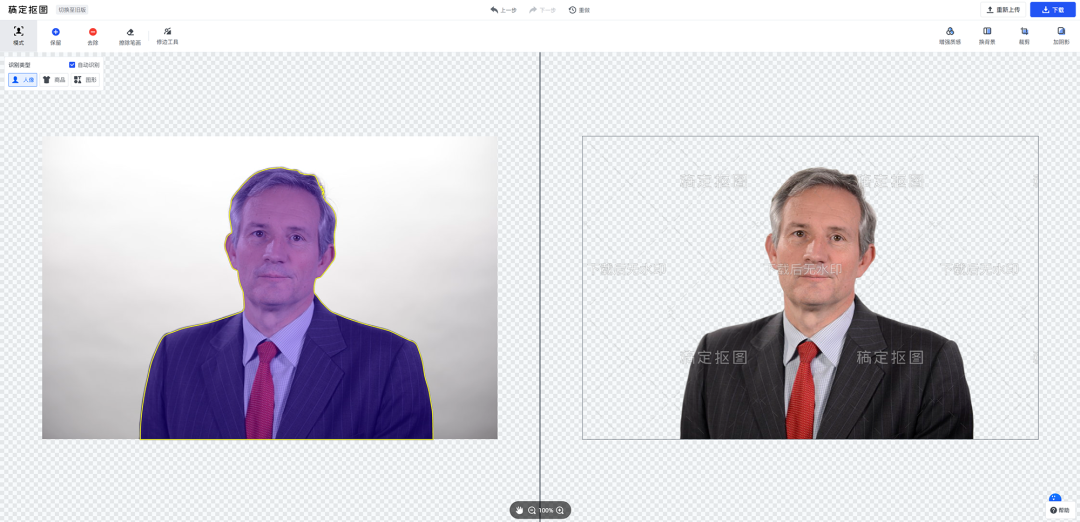
最后,在圖片底部,添加一個色塊,這樣一來,視覺效果是不是更好呢?

? 借用樣機(jī)
提到樣機(jī),很多人想到的就是呈現(xiàn)手機(jī)或電腦截圖:
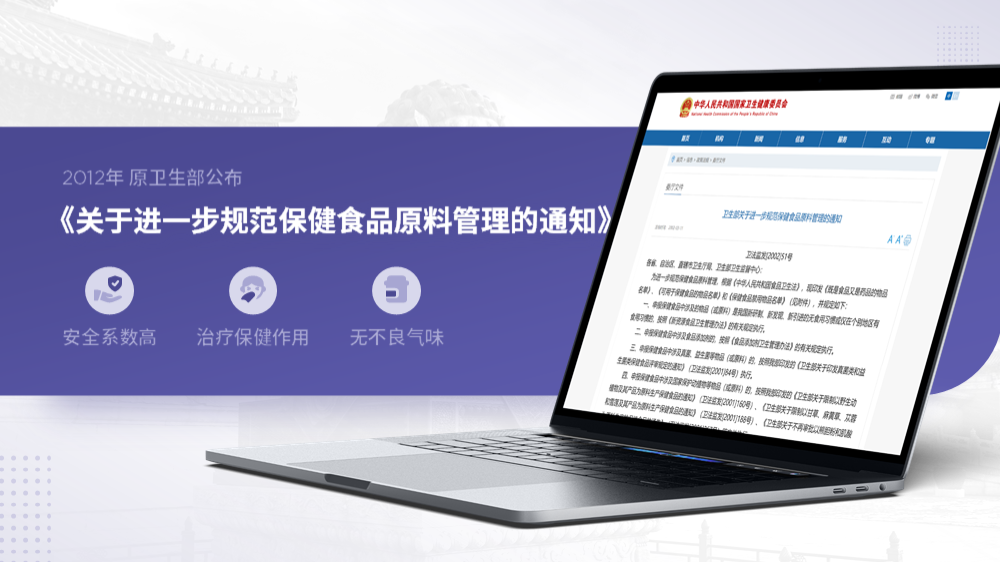
但其實(shí)不然,當(dāng)我們呈現(xiàn) Logo ,圖書封面,或者產(chǎn)品包裝等素材時(shí),都可以使用樣機(jī)。
比如之前我修改的這頁P(yáng)PT:

處理的方法,就是把紙杯的畫面,置入到一個樣機(jī)素材里:
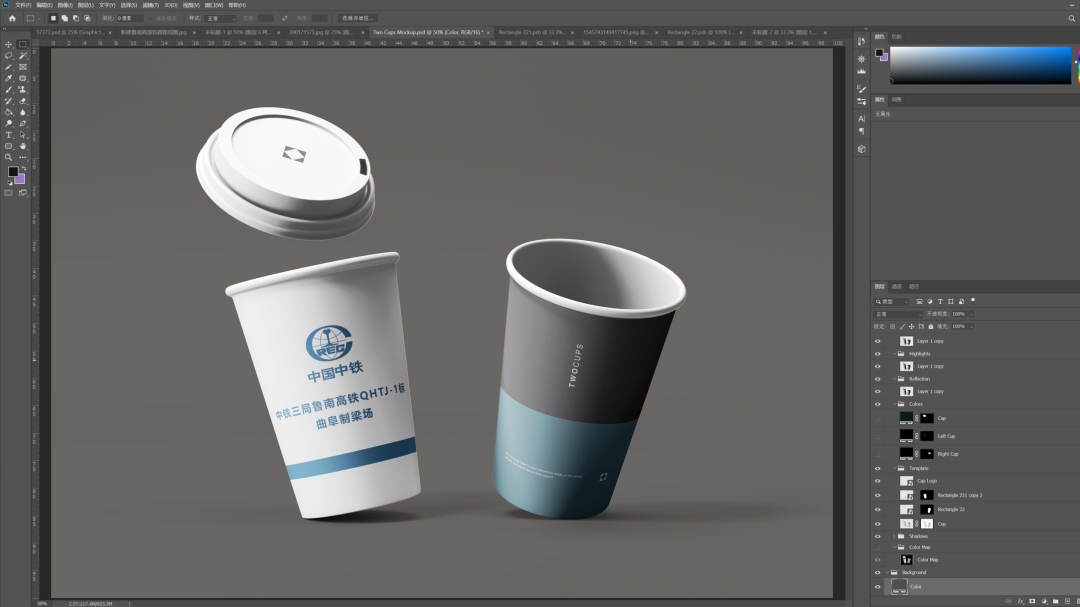
這才有了這樣的一個頁面:

還有像書籍的呈現(xiàn):
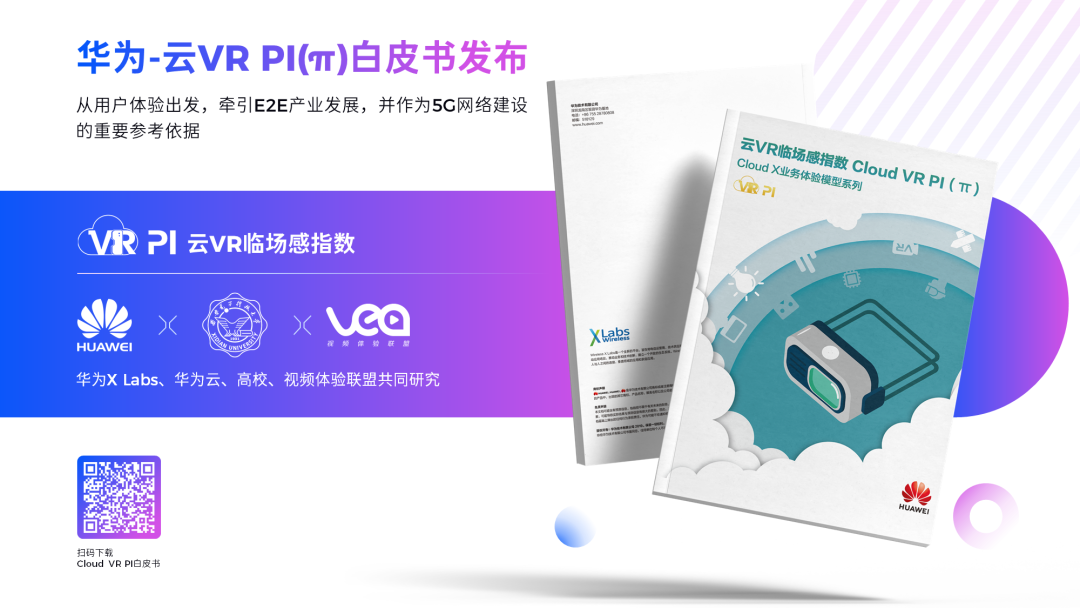
或者是把公司 Logo 貼到大樓上:

為了便于各位理解,咱們通過一個實(shí)際的案例,來操作一下。
比如像這個頁面,在活動宣傳時(shí)展示了一張海報(bào):

該咋優(yōu)化呢?
我們可以找一張手持海報(bào)的樣機(jī)素材,并在 PS 中打開:
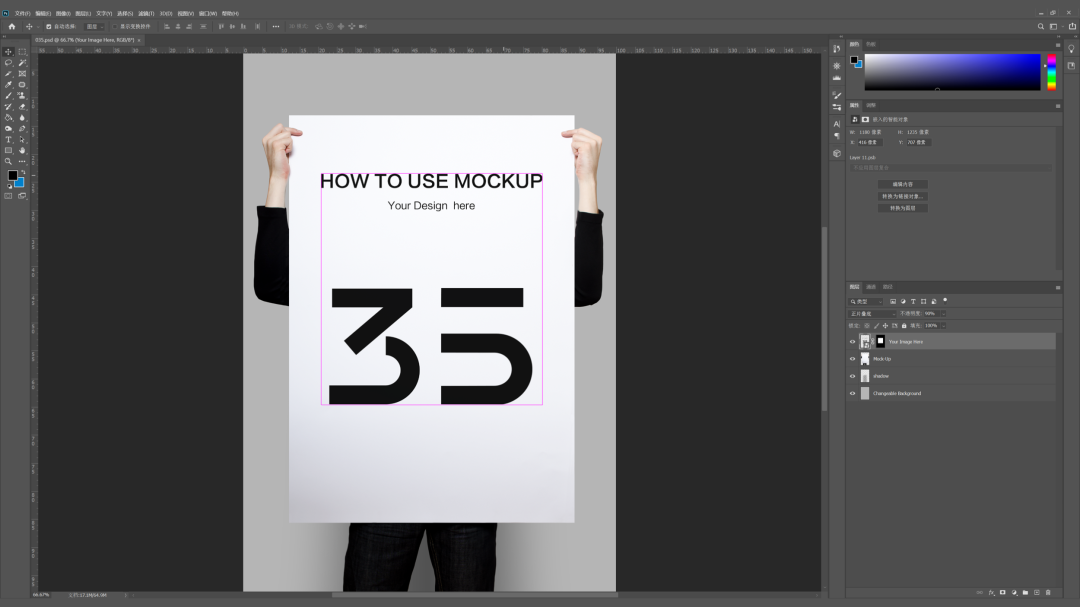
然后,在右下角,你會看到一個這樣的圖層,雙擊它:
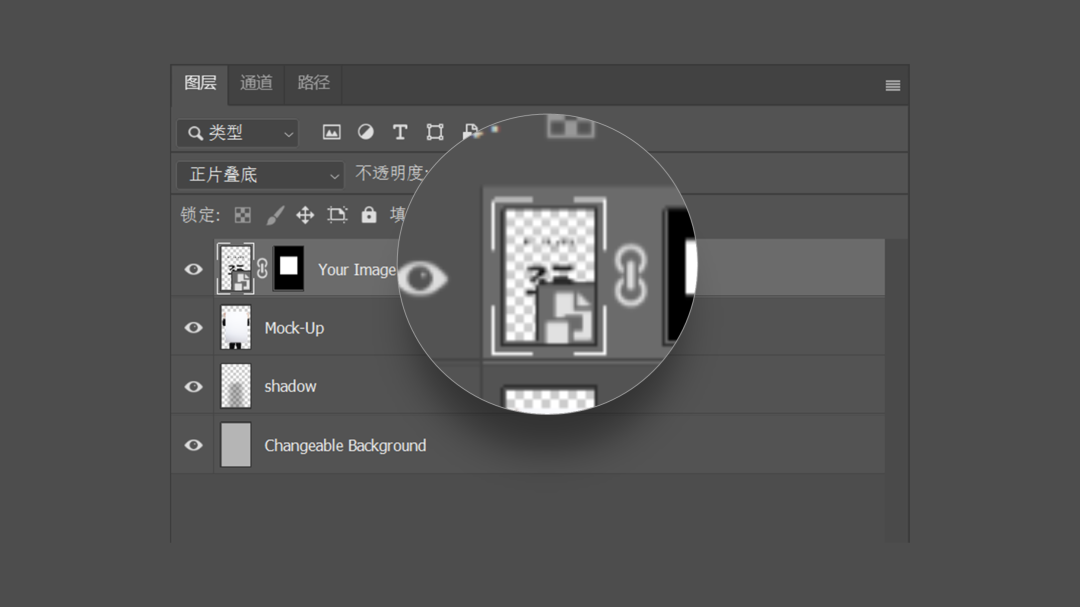
這時(shí)候,你會跳轉(zhuǎn)到另一個界面中,這里就是原有的樣機(jī)畫面:
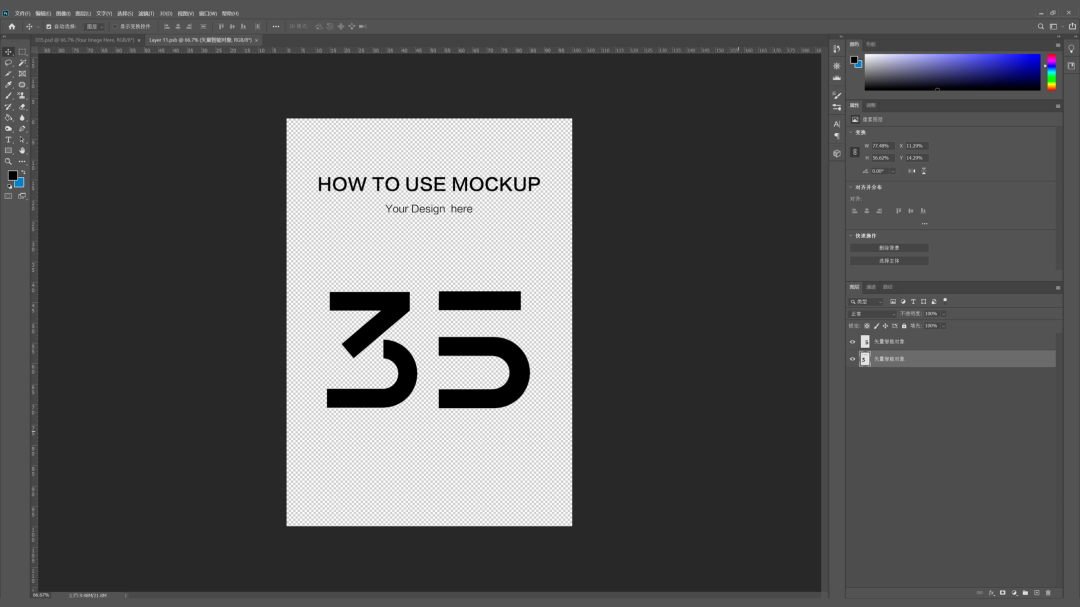
我們把海報(bào)拖進(jìn)來,覆蓋在最上層,準(zhǔn)備樣機(jī)畫面替換:
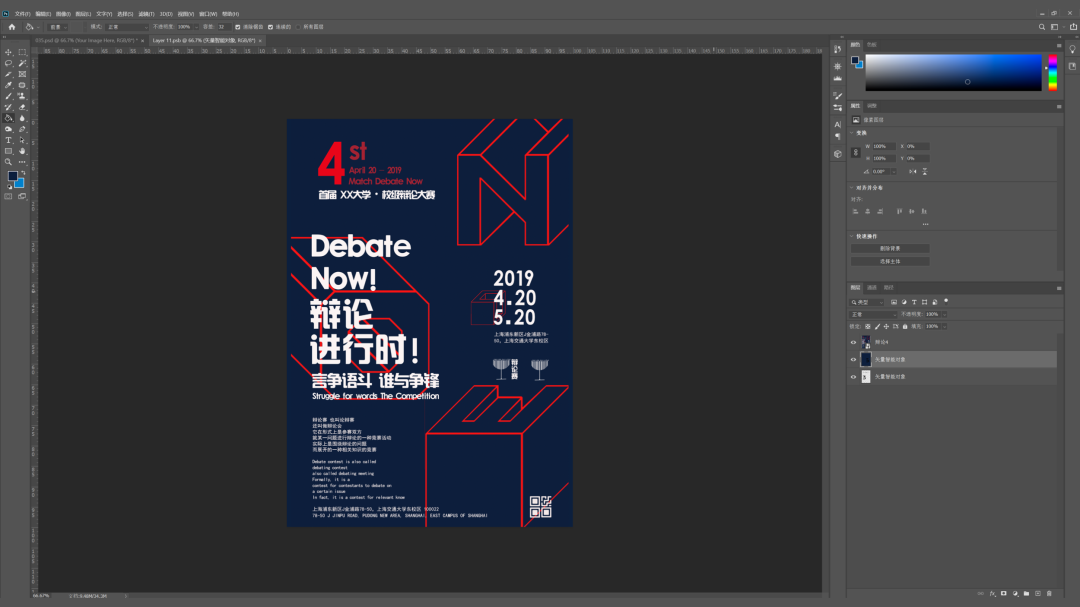
然后,按 Ctrl + S 保存,這時(shí)候,我們的海報(bào),就被替換到了樣機(jī)中:

最后,將其導(dǎo)出,并放在 PPT 頁面中,來看下效果:

用作頁面的背景元素時(shí)
? 更改色調(diào)
當(dāng)圖片作為某一頁P(yáng)PT的背景時(shí),為了讓頁面的色調(diào),與整體保持統(tǒng)一,就必須要對圖片的色調(diào),進(jìn)行處理。
比如說整份 PPT 的主色調(diào)是這樣的:
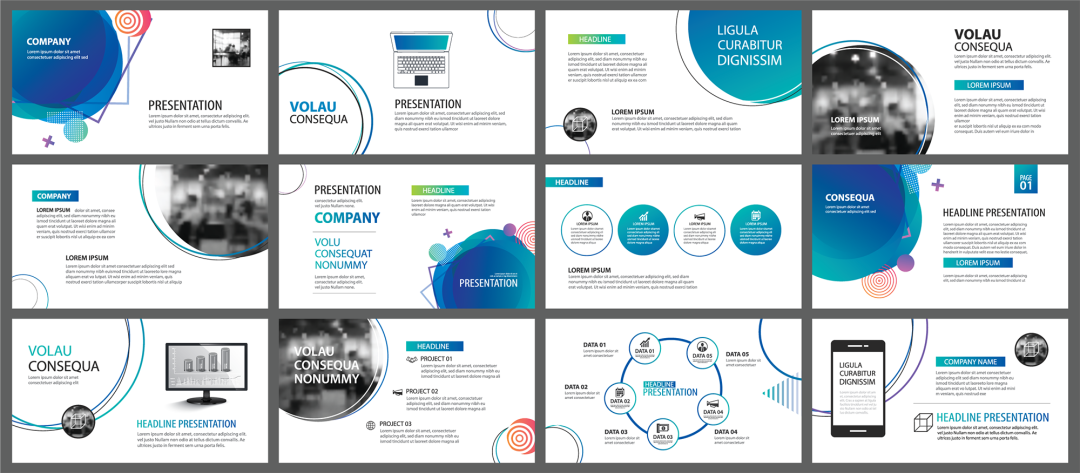
以藍(lán)青色漸變?yōu)橹鳎?/p>
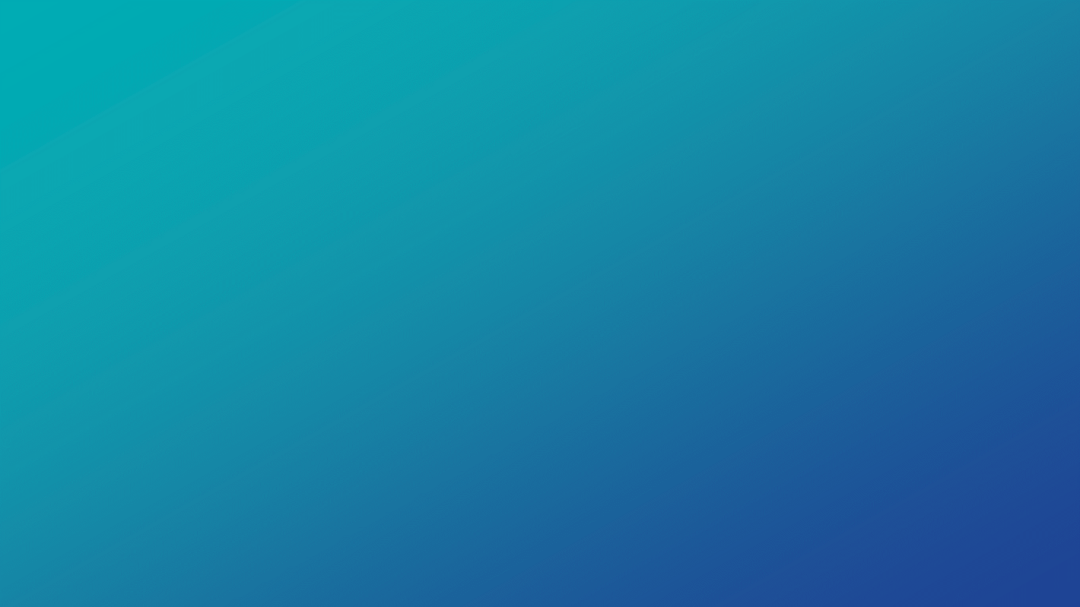
那么,當(dāng)我們使用大圖做背景時(shí),如果色調(diào)保持一致,那么,整體的視覺風(fēng)格,會非常統(tǒng)一:

對嗎?
但問題是,該如何操作,才能對圖片色調(diào)做出改變呢?以這張圖片為例來說吧:

整個的操作,分為3個步驟:

第一步,降低圖片的飽和度,它的目的在于把圖片原有的顏色,給去掉:
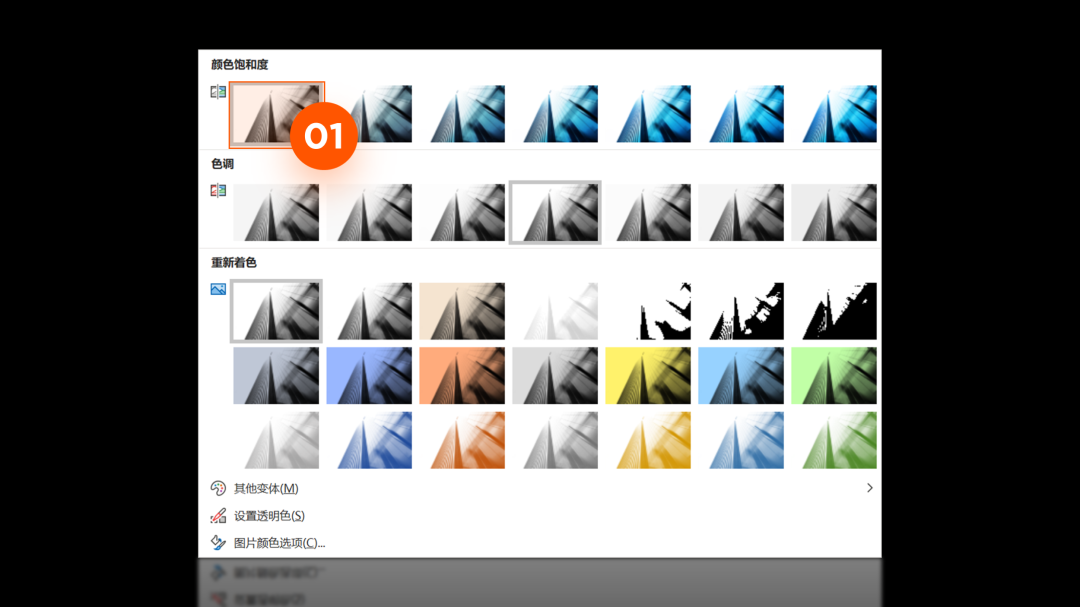
第二步,需要來調(diào)整圖片透明度。怎么做呢?
先在頁面上任意插入一個與圖片等大的色塊:
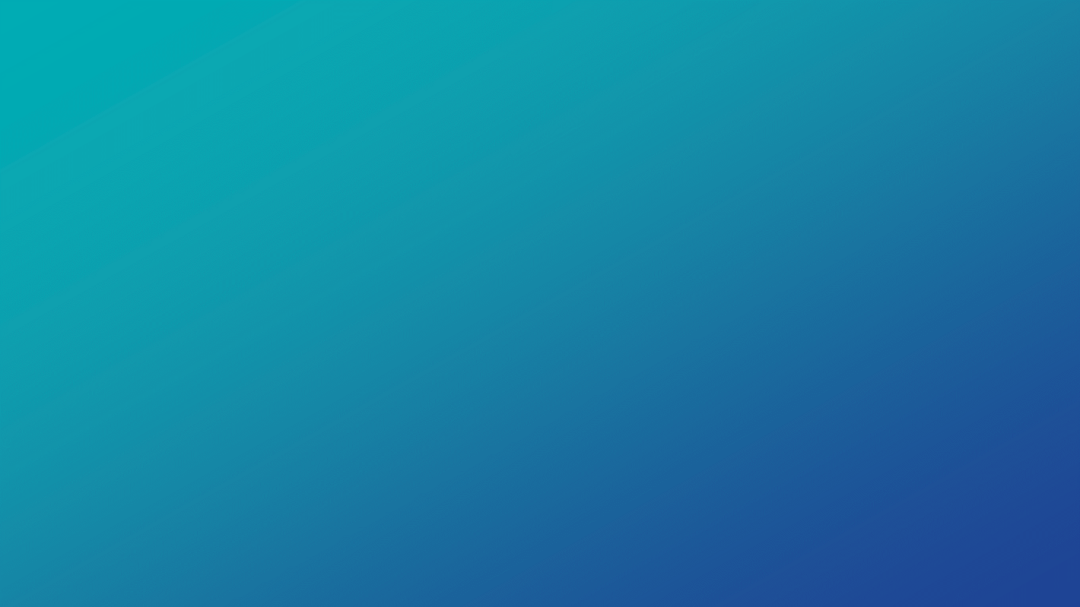
然后,點(diǎn)擊圖片,選擇剪切:
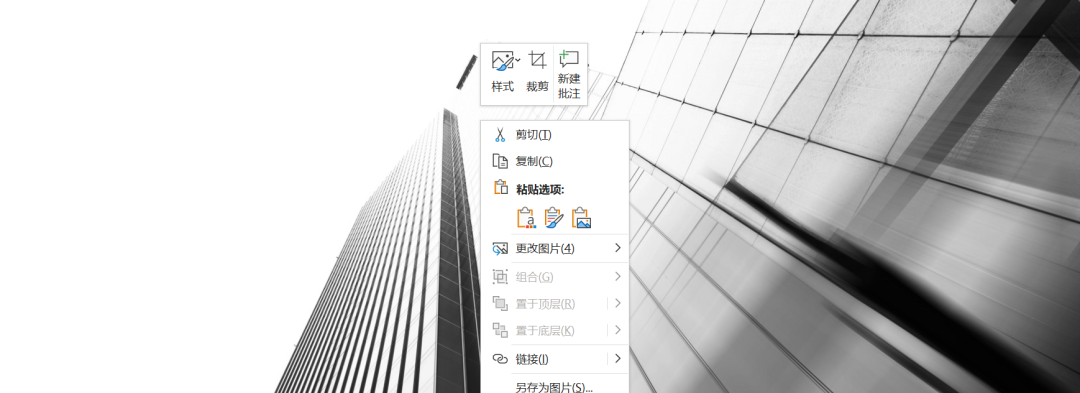
最后,選擇色塊,找到圖片填充,選擇剪貼板,即可調(diào)整透明度了:
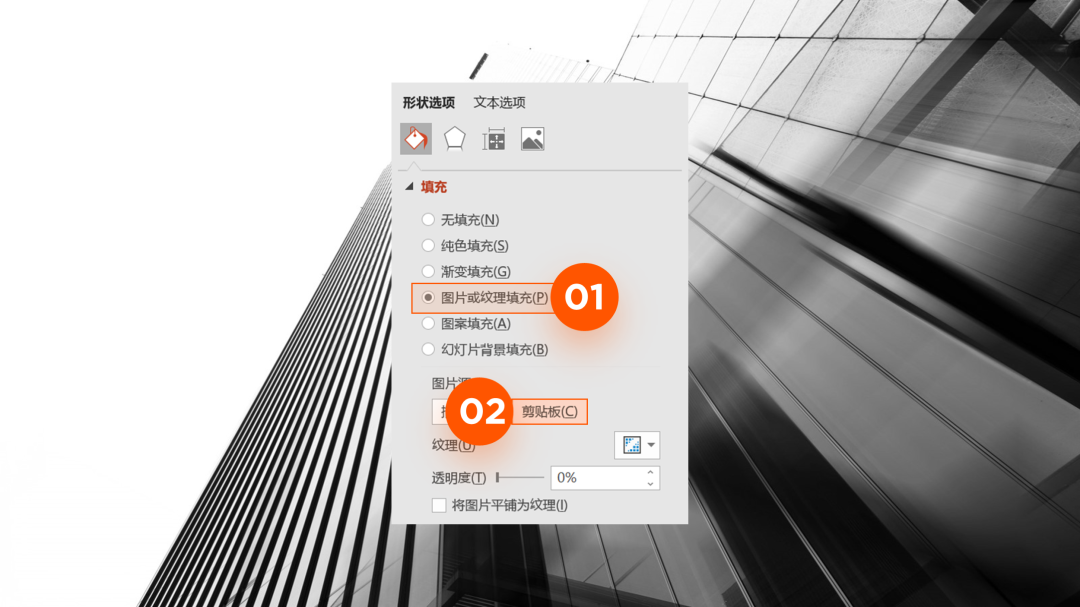
第三步,我們把調(diào)整透明度后的圖片,放到色塊上,這時(shí)候,圖片的色調(diào)已經(jīng)改變:
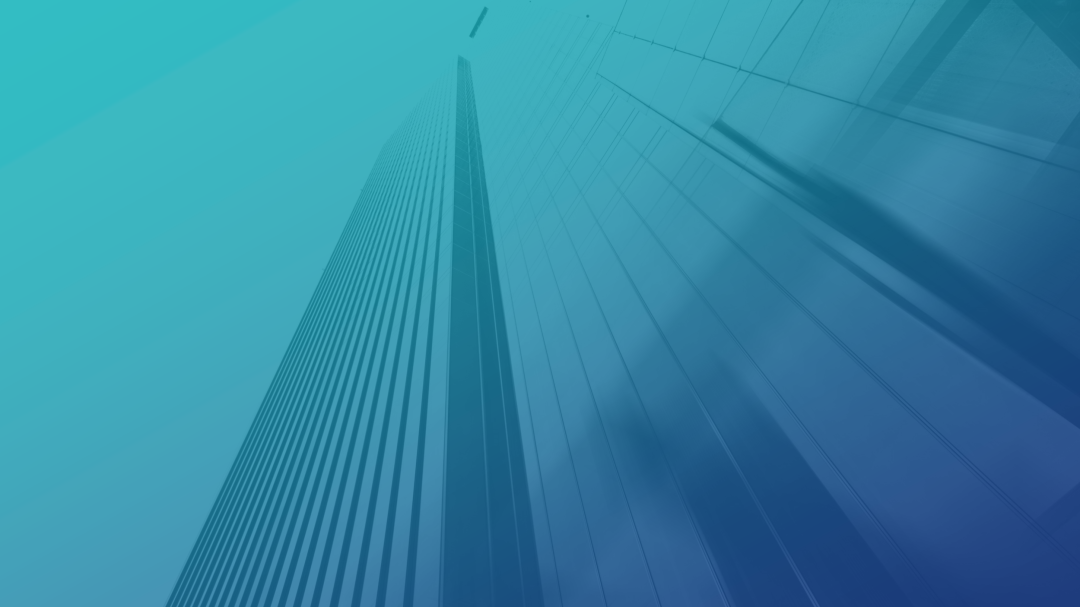
這就是調(diào)整圖片色調(diào)的方法。再比如像這個頁面:
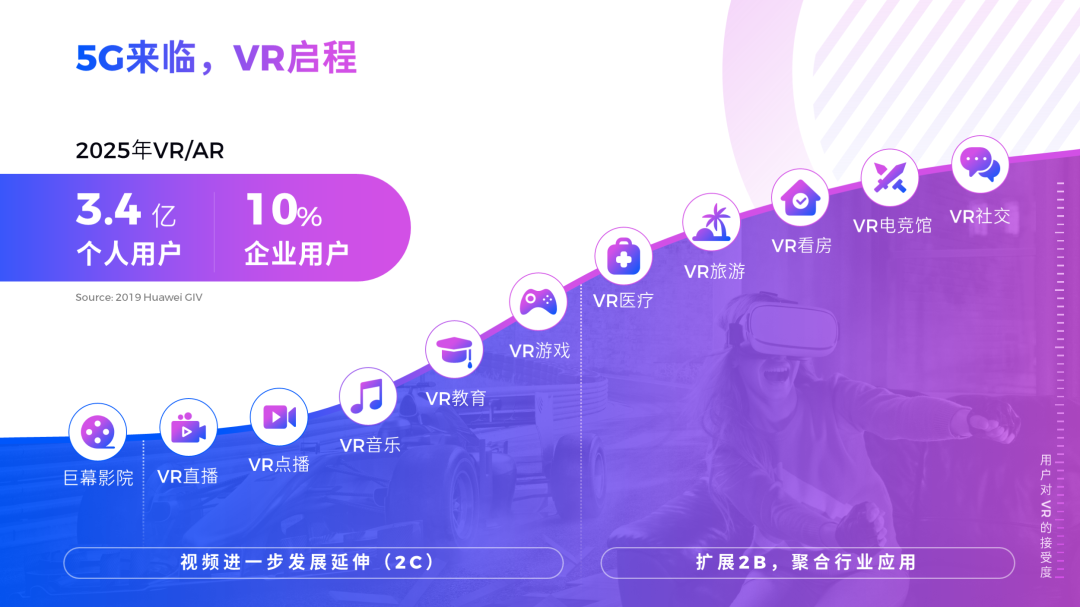
這里的原圖,其實(shí)是這樣的:

利用相同的方法,也能非常簡單地將其變?yōu)闈u變色:
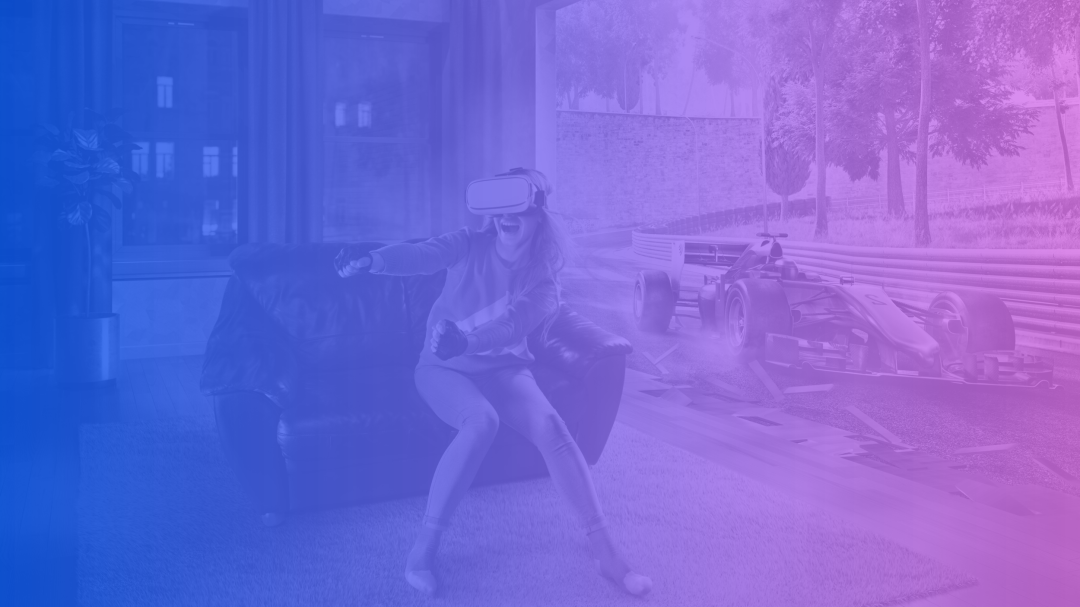
? 灰白處理
如果整份PPT的背景是淺色調(diào),那么,這時(shí)候,該如何讓圖片背景,也保持淺色風(fēng)格呢?
很多人的做法,可能是直接在圖片上,添加一層白色蒙板:

但這樣,會讓頁面顯得很臟:

那該如何優(yōu)化呢?這里的操作,分為3個步驟:

具體的操作按鈕呢,也給各位截個圖:

這樣一來,頁面的背景,看起來會更干凈:

同樣地,還有像這張圖片,也是一樣的操作:

先通過飽和度的調(diào)整,去掉圖片原有色:

然后,添加沖蝕效果,并在上方添加一層淺色蒙版:

最終,我們就能得到一張這樣的頁面:

以上呢,就是進(jìn)行PPT圖片處理時(shí),經(jīng)常會用到的一些手法。
來源|旁門左道PPT
