
快捷鍵操作指南2010-07-常用工具311選擇工具快捷鍵空格鍵312油漆桶材質貼圖快捷鍵X313橡皮擦快捷鍵E32繪圖工具快捷鍵L321直線322矩形快捷鍵B323圓快捷鍵C324圓弧工具快捷鍵A快捷鍵徒手畫筆326多邊形工具快捷鍵編輯工具331移動復制快捷鍵M332推拉快捷鍵U333旋轉快捷鍵R334路徑跟隨快捷鍵D335縮放快捷鍵S336偏移復制快捷鍵F34構造工具341測量輔助線快捷鍵Q342尺寸標注快捷鍵量角器輔助線快捷鍵P快捷鍵文本標注345坐標軸快捷鍵Y346添加剖面快捷鍵相機工具轉動快捷鍵按住鼠標中鍵352平移快捷鍵SHIFT鼠標中鍵353縮放快捷鍵框選放大快捷鍵Z355充滿視窗快捷鍵撤銷視窗變更快捷鍵相機位置快捷鍵漫游快捷鍵W359繞軸旋轉快捷鍵等角視圖F8頂視圖F2前視圖F3左視圖F4右視圖F5后視圖顯示模式36地形工具361用等高線生成地形362創建網格面363擠壓地形拉伸364貼印投影生成平臺365懸置邊線投影366柵格細分367邊線凹凸變換對角線37陰影工具371陰影參數快捷鍵開啟關閉陰影373日期調節
和時間調節38右鍵菜單381多種實體共用的右鍵菜單382線圓弧圓多邊形的特殊右鍵菜單383尺寸文字剖面平面的特殊右鍵菜單384組件群組面的特殊右鍵菜單385頁面導入圖片的特殊右鍵菜單學習的幾點心得用三天時間讀完《建筑草圖大師效果圖設計流程詳解》有些小收獲記下來第一篇章在繪制矩形時如果長寬比滿足黃金分割的比率則拖動鼠標定位時會在矩形中出現一根虛線表示的對角線在中默認外表面為正面黃色內表面為反面藍色畫室內圖時注意將面翻轉右鍵單擊物體彈出菜單選擇等分命令可使用輸入分段數來等分直線同樣方法也可以等分正多邊形移動物體時右下角數值輸入框輸入數值就是移動距離輸入回車表明除原物體外復制出個物體關于旋轉旋轉定位旋轉軸時有時非常困難可調整視窗以方便觀察與作圖如果量角器的角度正確后可以按住shift鍵不放以鎖定方向旋轉時數值輸入框中輸入x表明會多出個新建物體輸入時表明共復制個物體并在圓物體和新物體間等分排列推拉和路徑跟隨兩個三維建模工具看似很簡單實際上可以解決很多問題完成很多復雜模型的建立如球體可以由一個圓形以與它共心并垂直的另一個圓形為路徑用路徑跟隨的方式形成球型關于群組雖然群組的嵌套級別在一個群組中有多少級子群組并沒有過多的限制但是在建立群組時不宜嵌套過多因為嵌套級別過多在調整群組時就會顯得很困難有時往往找不到需要調整的物體在哪一級嵌套
草圖大師如何快速刪除球形的線條
中組件和群組的區別制作組件的目的是把好模型拿出來交流與分享后者的目的是為了建模操作方便動畫采取制作多個頁面的形式實現最主要的動畫功能是建筑游歷這種動畫方式是建立在建筑物固定而觀察者移動的基礎上所以如果要制作物體移動的動畫有兩種方式觀測者向后移動真搞笑真搞笑使用圖層動畫創建道路為便于操作最好將道路平面圖創建成一個組群第二篇創建面選中全圖內容選擇-[工具]-[創建面]命令將圖形上的線條進行面的重建盡可能選用非透明材質可以加快計算機的顯示速度將CAD圖導入時應將當前圖層顏色修改改為比較醒目的顏色如品紅利用CAD中的線和圓弧對道路部分在原圖基礎上重新描一遍首尾相接不流間隙將描線后原圖逐漸刪除最終道路輪廓部分的線條完全由新的品紅色線條組成全圖描底完成后關閉當前圖層外的其他所有圖層最終得到全為品紅色的圖層尋找線頭-[工具]-[尋找線頭]這個[尋找線頭]的插件為后導入的存在現成的停車場模型CAD導入的心得SU對于面的快速推拉建模是大家都喜歡的操作吧可它還有個前提就是必須先得有面而很多人將CAD圖導入SU后卻郁悶地發現CAD里的平面圖在導入后卻不能有效成面每次縫面都花費大量時間那么有沒有什么辦法可以快速成面呢答案八年級地理上冊填圖題巖土工程勘察試題省略號的作用及舉例應急救援安全知識車間5s試題及答案當然是有的本人作為菜鳥一個在這個入門級的問題上就進行了較長時間的摸索終于有了一些心得在這里跟大家說一說如何快速成

面首先是CAD里底圖的處理當然是是全部炸開ma命令刷圖層這些大家都知道不必細說下面進入重點所用工具為天正CAD想必大家都有吧所用命令統一標高在原版CAD里要實現這個功能操作十分復雜得寫個批處理命令才方便完成但在天正里一個命令就完成了統一標高命令的快捷鍵就是其漢語拼音的縮寫tybg這個命令目的就是把所有線都集中到一個平面上統一完標高后執行消除重線命令其快捷鍵同樣是其縮寫xccx這個命令可以有效減小導入SU后的文件大小提高運算速度以上最重要步驟完成后再導入SU圖就很好處理了可以實現像一般教程里那樣隨便拖一條線就縫成一個面我還推薦大家使用SUAPP建筑插件集里面有自動縫面功能選中一個閉合圖形用該功能一點就成了一個面有快又好但該步驟必須經過天正處理后的圖才好用不經天正處理也無法快速成面個人還有個小心得在執行自動縫面功能時最好是一塊塊地縫面不要全選整個圖形縫面整個圖形縫面的話一則計算速度劇降容易死機二則還容易出現多余的面一塊塊地縫既快又準敘述完畢希望能給同樣是菜鳥的朋友們節省一些不必要的時間畢竟領導的眼睛是雪亮的~CAD圖導入SU中一次成面的方法放在日志里便于找因為會把CAD的曲線擬合成多段直線所以相交出會出現一點點的誤差要想閉合就必須手工把這一點點誤差補上或刪掉確實很麻煩如果用找線頭的插件就可以看到在直線和曲線相交的地方有很多斷開的區域所以即草圖大師如何快速刪除球形的線條

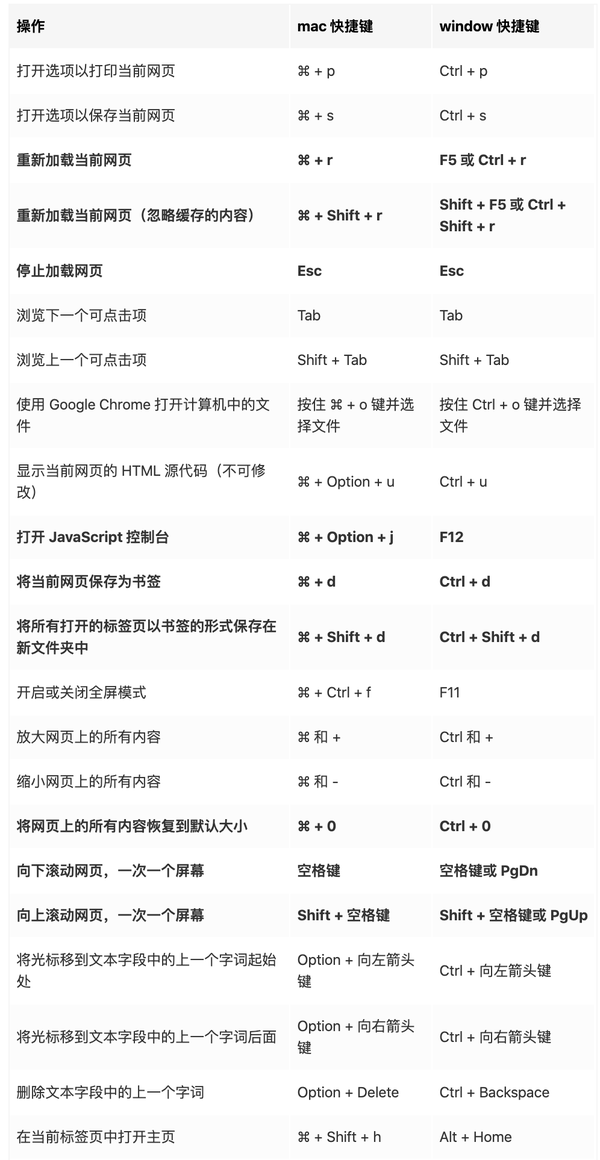
使用自動封面插件也不能很好的生成面設想一下一個幾千平方米的規劃污水管網監理規劃下載職業規劃大學生職業規劃個人職業規劃職業規劃論文圖上百上千個面一個一個去描的話不死也要脫層皮了呵呵左圖是未處理的CAD導入后運行找斷線插件和自動封面插件的結果可以看到很多斷頭封面也不正確右圖是經過處理的CAD導入后運行找斷線插件和自動封面插件的結果可以看到沒有斷頭封面基本正確對這個問題我想了很多種辦法以前我是在CAD里對復雜區域就做成閉合面域導入但是也很麻煩后來想到如果在CAD里手動把相交的地方打斷那么兩邊就是單獨兩條曲線這樣導入后相交點的坐標就不會變動也就不會出現細小的誤差了經過實驗這個方法可行但是那么多的相交點一個一個的去處理會非常麻煩所以我在網上搜索能一次性把所有相交點都打斷的程序還真找到了~~經過測試效果非常好除了對閉合的圓和橢圓不能起作用外對都能正確打斷處理后的圖形再導入就沒有斷頭了封面的效果也很不錯對于局部橢圓之類的對象再簡單描一下就可以了-------------------------------------------------------------好接下來我們看看具體的做法吧以為例第一步下載LISP程序下載地址第二步解壓下載的文件選擇解壓
到當前文件夾解壓完成后出現一個LISP的文件夾第三步把文件夾拷貝到CAD的安裝目錄下如第四步設置工作目錄打開點擊工具菜單選項在選項對話框中點擊文件展開支持文件搜索路徑然后點擊添加在出現的路徑箭頭后輸入你的LISP放置的路徑如然后確定第五步加載程序點擊工具菜單加載應用程序選擇文件然后點擊加載再點關閉第六步運行程序在命令行輸入然后回車命令行提示選擇對象時選擇要打斷的對象然后回車命令執行完畢如果所選對象中有圓或橢圓就會提示無法打斷周期性曲線不用管它第七步DWG導入這個步驟就不用我多說了將整理好的文件導入SU運行自動封面插件就可以得到很好的封面效果------------------------------------------------------------自動封面插件在SUAPP和中都有集成可以到迅雷搜索下載或者不想安裝集成插件的這個是自動封面插件的單獨下載------------------------------------------------------------后記有些機子可能要把三個文件都加載了才能運行命令