
u大師官方版安裝步驟
1、在本站下載該軟件,解壓之后雙擊.exe,出現安裝界面,點擊“快速安裝”
2、U大師U盤啟動制作工具正在安裝當中,過程很快,請耐心等候

3、U大師U盤啟動制作工具安裝成功u大師u盤啟動盤制作工具最新版,點擊“完成安裝”退出該界面
u大師u盤啟動盤制作工具教程
1、先下載U大師U盤啟動盤制作軟件,放在電腦硬盤中u大師u盤啟動盤制作工具最新版,然后將其安裝在電腦上。
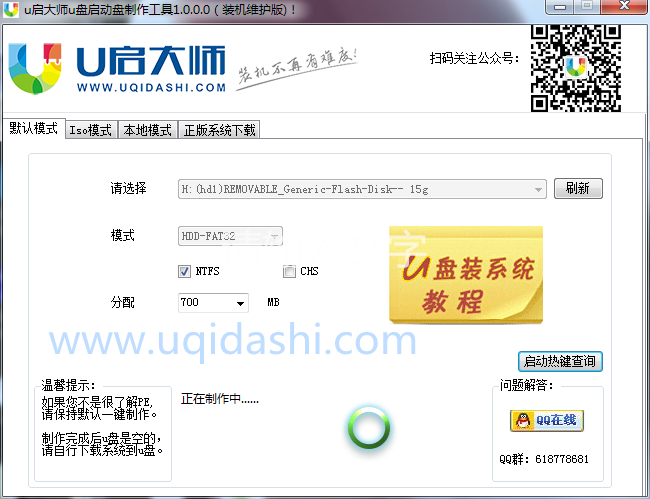
2、然后在桌面選擇U大師圖標,雙擊運行它,打開U大師U盤啟動盤主程序。
3、這時,會提示你插入U盤,軟件會自動檢測U盤,如果檢測到U盤,會在“選擇U盤”編輯框中顯示U盤的名稱,如果沒有檢測到,可重新拔插U盤試試,U盤模式選擇USB-HDD,文件系統選擇NTFS,其實這些一般都會默認,無須手動選擇。
如果上面這些選擇好后,就可以按“一鍵制作”按鈕。開始U大師U盤啟動盤制作。
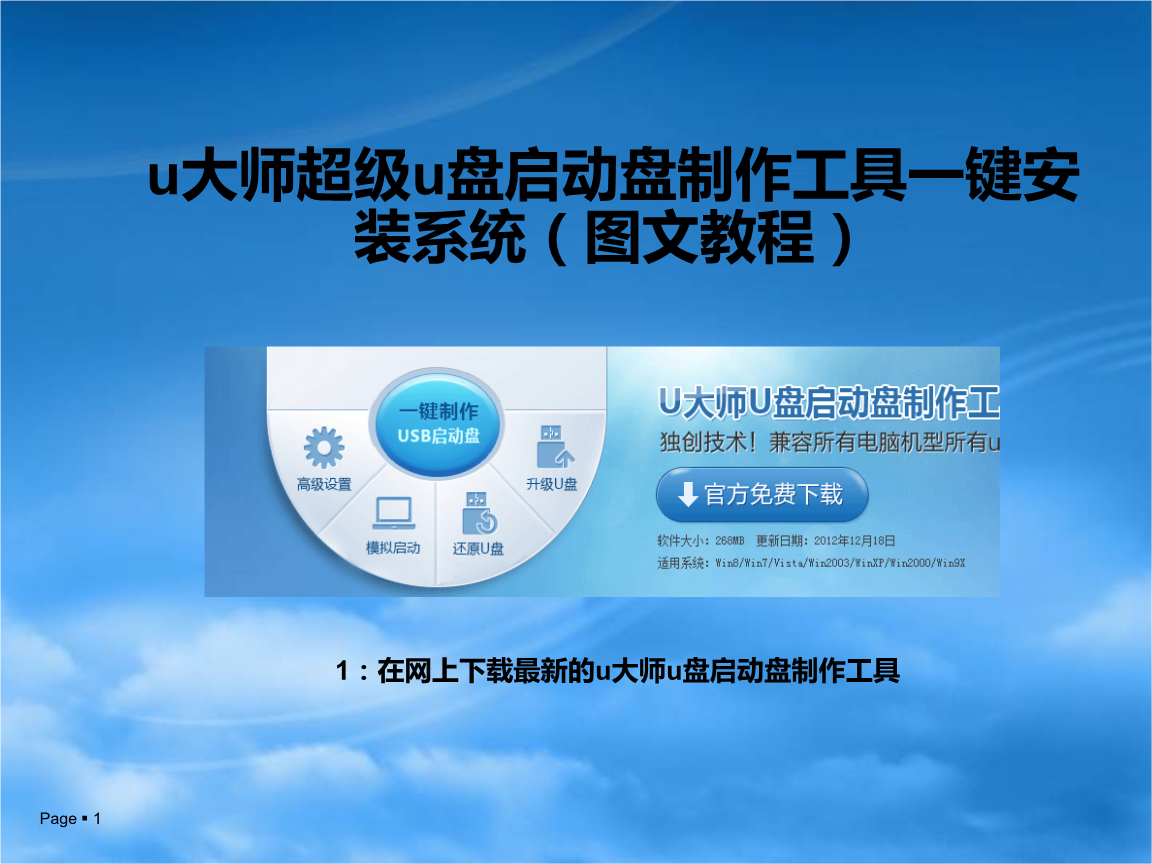
4、彈出制作前的警告提示,請確認U盤中的重要文件已經拷貝,此操作會刪除U盤中所有的文件,請謹慎使用。
如果確認沒有要轉移的文件或者U盤是全新U盤,可以按“確定”按鈕。
5、一般制作過程需要二三分鐘,在這個時間不要去動U盤,也不要按鍵盤上任何按鍵,請耐心等一會。

6、等一會兒,就會制作完成,彈出提示窗口,在窗口中可以下載一些PE工具,這些PE工具適合那些比較好的電腦高手使用,一般的人不要去管它。
7、然后重啟動電腦,設置BIOS從U盤啟動,具體設置方法請閱讀自已電腦的BIOS說明書,也可以百度一下。
進入U盤后,選擇前三項進入PE,如果是老式機,選用第3項,如果是新式電腦,選擇1或2項,如果是直接安裝原版Vista/Win7/Win8映像系統,選擇第12項。

8、這里顯示的是Ghost版系統恢復過程,選擇“U大師一鍵快速裝機”,界面是純中文,按要求選擇加載各項即可。
如果是安裝原版的系統,先加載"虛擬光驅",然后再用"安裝器"進行安裝,由于是介紹U大師啟動U盤的制作方法,所以系統安裝就不作具體介紹,如有需要,請參閱其它教程。
到此,U大師U盤啟動盤制作過程就全部結束。
教程來源于: